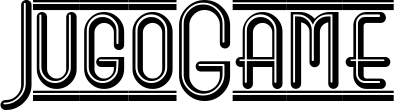Contents
Die meisten Menschen wissen nicht, wo sie anfangen sollen, wenn es darum geht, Speicherplatz freizugeben. Aber keine Sorge – BestyGame ist hier, um zu helfen.
Fällt es Ihnen schwer, Speicherplatz auf Google Drive freizugeben? Wenn ja, sind Sie nicht allein. Die meisten Menschen wissen nicht, wo sie anfangen sollen, wenn es darum geht, Speicherplatz freizugeben. Aber keine Sorge – BestyGame ist hier, um zu helfen. In diesem Artikel zeigen wir Ihnen fünf einfache Möglichkeiten, Speicherplatz auf Google Drive freizugeben. Egal, ob Sie Platz für neue Dateien schaffen müssen oder einfach nur Unordnung und Dinge beseitigen möchten, die Sie nicht mehr benötigen, lesen Sie weiter, um einige hilfreiche Tipps zu erhalten.


Mit einem Google-Konto haben Sie Anspruch auf 15 GB kostenlosen Speicherplatz auf Google Drive. Dies ist nützlich, um Ihre Fotos und Dateien in der Cloud zu speichern. Allerdings nutzen auch Dienste wie Gmail und Google Fotos dasselbe Kontingent von 15 GB, sodass Ihr Drive-Speicherplatz schnell voll sein kann.
Manchmal zeigt Google Drive an, dass Ihr Speicher voll ist, aber möglicherweise keine Dateien darin sind. Wenn dies der Fall ist oder Ihr Google-Cloud-Speicher fast voll ist, finden Sie hier fünf Möglichkeiten, um Google Drive-Speicher freizugeben, um mehr Dateien zu speichern und Platz für eingehende E-Mails zu schaffen.
In diesem Artikel finden Sie:
- Warum Speicherplatz auf Google Drive freigeben?
- 1 – Große Dateien löschen.
- 2. Leeren Sie den Mülleimer regelmäßig
- 3. Ändern Sie die Sicherungseinstellungen für Google Fotos
- 4. Löschen Sie Spam-E-Mails und Anhänge
- 5. Android-Backups löschen
- Speichern Sie mehr Dateien auf Google Drive.
Warum Speicherplatz auf Google Drive freigeben?
Google Drive bietet allen Gmail-Nutzern standardmäßig 15 GB Speicherplatz. Mit der Zeit kann dieses 15-GB-Kontingent aufgefüllt werden, wenn Dateien gespeichert werden. Sobald das Kontingent erschöpft ist, können keine weiteren Dateien mehr auf Drive gespeichert werden. Dies wirkt sich auch auf andere Funktionen wie die Google Fotos-Sicherung aus, die den Speicherplatz Ihres Laufwerks nutzt.


Darüber hinaus erhalten Sie möglicherweise nicht einmal E-Mails, da alle Ihre Gmail-Daten Teil Ihres Google Drive-Speicherkontingents sind. Geben Sie daher am besten regelmäßig Ihren Google Drive-Speicher frei und halten Sie etwas Speicherplatz frei.
Sie können diese einfachen Schritte befolgen, um Speicherplatz auf Ihrem Google Drive freizugeben.
1 – Große Dateien löschen.
Manchmal bemerken Sie möglicherweise nicht, dass Sie große Dateien über einen längeren Zeitraum auf Ihrem Google Drive gespeichert haben. Sie können die Liste der Dateien in Ihrem Google Drive nach abnehmender Speichergröße sortieren, um alle großen Dateien anzuzeigen. Wenn Sie diese Dateien nicht benötigen, löschen Sie sie am besten.
Schritt 1: Öffnen Sie Google Drive in Ihrem Webbrowser.


Schritt 2: Klicken Sie auf der linken Seite auf das Speicherfeld.


Schritt 3: Hier werden alle Ihre Dateien in Google Drive in absteigender Reihenfolge aufgelistet, wobei die größte Datei ganz oben steht.


Schritt 4: Sehen Sie sich die hier aufgeführten Dateien an. Wenn Sie sie nicht mehr benötigen, klicken Sie mit der rechten Maustaste auf die Datei und wählen Sie „Löschen“.


Schritt 5: Wiederholen Sie den Vorgang für alle Dateien, die Sie nicht benötigen. Wenn große Dateien wichtig sind, können Sie diese auch in den lokalen Speicher Ihres Computers herunterladen und von Google Drive löschen.
2. Leeren Sie den Mülleimer regelmäßig
Google Drive verfügt ebenso wie Windows über einen Papierkorb. Wenn Sie also Dateien in Drive löschen, leeren Sie unbedingt den Papierkorb.
Schritt 1: Öffnen Sie Google Drive in Ihrem Webbrowser.


Schritt 2: Klicken Sie im linken Bereich auf die Option „Bin“.


Schritt 3: Wählen Sie die Option „Papierkorb leeren“ auf der rechten Seite Ihres Bildschirms.


Schritt 4: Bestätigen Sie, indem Sie auf „Für immer löschen“ klicken. Dadurch wird Ihr Google Drive-Papierkorb geleert.


3. Ändern Sie die Sicherungseinstellungen für Google Fotos
Wenn Sie die automatische Sicherung von Google Fotos auf Ihrem Telefon aktiviert haben, besteht eine gute Chance, dass sie viel Speicherplatz auf Google Drive beansprucht. Dies liegt daran, dass die Sicherung Fotos und Videos umfasst. Bis letztes Jahr beanspruchte die Sicherung in Speicherauflösung keinen Speicherplatz in Drive. Aber das hat sich geändert – die Sicherung von Google Fotos belegt jetzt Speicherplatz auf Drive.
Beteiligen Sie sich an der Diskussion auf Twitter
Wenn Ihr Foto- und Video-Backup in Originalqualität erfolgt, wäre der belegte Speicherplatz viel höher. Deshalb ist es am besten, die Backup-Qualität auf „Storage Saver“ zu ändern und auch alle vorhandenen Bilder von der Originalqualität auf „Storage Saver“ umzuwandeln. Hier erfahren Sie, wie Sie es tun können.
Schritt 1: Öffnen Sie die Seite „Google Fotos-Einstellungen“ auf Ihrem Computer.


Schritt 2: Wenn Ihre Upload-Qualität auf „Originalqualität“ eingestellt ist, ändern Sie sie in „Speichersparmodus“. Dies wird die Qualität aller verändern zukünftige Uploads.


Schritt 3: Um die Qualität vorhandener Fotos zu ändern, klicken Sie auf die Schaltfläche „Speicher wiederherstellen“.


Schritt 4: Klicken Sie auf Komprimieren, um die Aktion zu bestätigen. Beachten Sie, dass durch die Komprimierung der Bilder deren Qualität etwas sinkt.


Schritt 5: Es wird eine weitere Warnmeldung angezeigt, die besagt, dass Ihre Fotos komprimiert werden und der Vorgang nicht rückgängig gemacht werden kann. Klicken Sie erneut auf Komprimieren.


Warten Sie, bis Google Fotos Ihre Fotos und Videos komprimiert. Danach wird Google Fotos weniger Speicherplatz beanspruchen.
4. Löschen Sie Spam-E-Mails und Anhänge
Sie werden es kaum glauben, aber Gmail beansprucht einen großen Teil Ihres Speicherplatzes, wenn sich in Ihrem Posteingang viele alte E-Mails stapeln. Sie können den genauen von Gmail belegten Speicherplatz überprüfen, indem Sie die Seite „Speichereinstellungen“ aufrufen.


Die einzige Möglichkeit, diesen Speicherplatz freizugeben, besteht darin, alle alten E-Mails und Spam aus Gmail zu löschen. Wenn Sie Ihre alten E-Mails nicht mehr benötigen, können Sie oben in Ihrem Posteingang beginnen, E-Mails einzeln zu löschen. Sie können auch alle E-Mails in Ihrem Spam-Ordner löschen.
Nachdem Sie Ihre vorhandenen E-Mails gelöscht haben, können Sie in Gmail das automatische Löschen einrichten, um Spam-E-Mails in Zukunft automatisch zu löschen. Dadurch wird verhindert, dass Ihr Gmail-Konto unorganisiert wird.
5. Android-Backups löschen
Wenn Sie mehrere Smartphones verwenden oder in der Vergangenheit einige verwendet haben, sichert Google Ihre Smartphone-Daten und speichert sie regelmäßig in Drive. Abhängig von der Menge der gespeicherten Daten nimmt dies etwas zusätzlichen Speicherplatz in Drive in Anspruch. Sie können diese Backups löschen, wenn sie für Sie nicht wichtig sind oder von älteren Geräten stammen.
Schritt 1: Öffnen Sie Google Drive in Ihrem Webbrowser.


Schritt 2: Klicken Sie im linken Bereich auf die Registerkarte „Speicher“.


Schritt 3: Wählen Sie die in der oberen rechten Ecke aufgeführte Option „Sichern“.


Schritt 4: Sie sehen nun eine Liste aller Ihrer Backups.


Schritt 5: Wählen Sie die Unterstützung aus, die Sie nicht benötigen. Klicken Sie mit der rechten Maustaste darauf und wählen Sie Löschen.


Schritt 6: Klicken Sie erneut auf Löschen, wenn die Meldung angezeigt wird. Wiederholen Sie den Vorgang für alle Backups, die Sie löschen möchten.


Speichern Sie mehr Dateien auf Google Drive.
Das Befolgen dieser Schritte hätte einen großen Teil Ihres Google Drive-Speichers gelöscht, sodass Sie jetzt mehr Dateien in der Cloud speichern können. Stellen Sie sicher, dass Sie Ihr Google Drive von Zeit zu Zeit bereinigen, um zu verhindern, dass Dateien Ihren Speicherplatz belegen.
In diesem Artikel haben wir Ihnen fünf Möglichkeiten gezeigt, wie Sie Speicherplatz auf Ihrem Google Drive freigeben können. Wir hoffen, dass Sie diese Tipps nützlich fanden und dass sie Ihnen dabei helfen, Ihre Dateien organisiert und leicht zugänglich zu halten. Wenn Sie weitere Informationen zur Verwendung von Google Drive oder anderen Technologien wünschen, besuchen Sie unbedingt unsere Website BestyGame.pt. Hier finden Sie alle aktuellen technischen Neuigkeiten und Ratschläge von Enthusiasten zu diesem Thema. Vielen Dank, dass Sie uns folgen!
Das WhatsApp-Backup auf Google Drive nimmt jetzt keinen Speicherplatz mehr ein
Rezension zu Blood Drive Folge 12: Gesichter von Blood Drive
Google One ersetzt das kostenpflichtige Google Drive
Machen Sie den Sicherheitstest und Google schenkt Ihnen 2 GB in Google Drive
Google überarbeitet die Google Drive-Oberfläche komplett
WhatsApp-Backups auf Google Drive: Auf Wiedersehen zur grenzenlosen Freiheit!
So greifen Sie auf Google Drive zu
Google Drive erhält neues Interface-Design auf Tablets
Genießen Sie flüssigere Videos und eine verbesserte Suche auf Google Drive
Neue Chrome-Erweiterung: Speichert Downloads direkt auf Google Drive
WhatsApp-Backup auf Google Drive: Zusätzliche Kosten zum Schutz Ihrer Gespräche
Das Google Drive-Update maximiert das Erlebnis auf faltbaren Android-Geräten und Tablets
Google Drive führt eine neue Funktion zum Anzeigen von PDFs auf zwei Seiten ein
Google Drive-App mit integriertem Dokumentenscanner auf dem iPhone
So laden Sie Google Drive herunter
So laden Sie Dateien von Google Drive herunter
So melden Sie sich mit einem anderen Konto bei Google Drive an