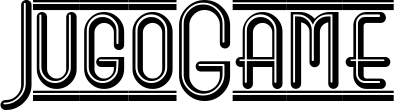Contents
- Erste Dinge, die Sie auf dem Galaxy S10, S10e und S10 Plus tun sollten
- Melden Sie sich bei Ihrem Google- und Samsung-Konto an
- Biometrische Sicherheit (Fingerabdruck) einrichten
- Schauen Sie sich die Gestennavigation im Vollbildmodus an
- Ordnen Sie die Bixby-Taste neu zu
- Schalten Sie Dolby Atmos ein
- Dunkelmodus (Nachtmodus) aktivieren
- Konfigurieren Sie die Always-On-Anzeige
- Schützen Sie Ihr wertvolles Gerät mit einer Hülle
- Ändern Sie das Hintergrundbild
- Machen Sie Ihr Gerät schneller, indem Sie Animationen reduzieren
- Verwenden Sie Smart Switch, um Daten von Ihrem alten Telefon zu übertragen
- Auf Updates prüfen
- Befreien Sie sich von Junk (Bloatware)
Es gibt wahrscheinlich keinen einzigen Leser, der nicht gerne herumspielt und die neuen Funktionen eines neuen Smartphones erkundet. Wenn Sie auch ein Galaxy S10 gekauft haben und versuchen, die Geheimnisse des Geräts zu entdecken, haben wir einige Vorschläge, die Ihnen helfen können, das Gerät etwas persönlicher zu gestalten.
Samsung hat damit begonnen, Galaxy S10-Geräte an Benutzer auszuliefern, die das Gerät vorbestellt haben. Die meisten Kunden haben ihre neuen Produkte bereits erhalten. Galaxy S10, S10eoder der Galaxy S10 Plus. Es gibt wahrscheinlich keinen einzigen Leser, der nicht gerne herumspielt und die neuen Funktionen eines neuen Smartphones erkundet.
Beteiligen Sie sich an der Diskussion auf Twitter
Wenn Sie auch ein Galaxy S10 gekauft haben und versuchen, die Geheimnisse des Geräts zu entdecken, haben wir einige Vorschläge, die Ihnen helfen können, das Gerät etwas persönlicher zu gestalten.


Ohne Verzögerung werden wir einige sehen Erste Dinge, die zu tun sind mit Ihrem neuen Samsung Galaxy S10.
Erste Dinge, die Sie auf dem Galaxy S10, S10e und S10 Plus tun sollten
Hier sind die ersten Einstellungen und Empfehlungen für Ihr Galaxy S10!
In diesem Artikel finden Sie:
- Melden Sie sich bei Ihrem Google- und Samsung-Konto an
- Biometrische Sicherheit (Fingerabdruck) einrichten
- Schauen Sie sich die Gestennavigation im Vollbildmodus an
- Ordnen Sie die Bixby-Taste neu zu
- Schalten Sie Dolby Atmos ein
- Dunkelmodus (Nachtmodus) aktivieren
- Konfigurieren Sie die Always-On-Anzeige
- Schützen Sie Ihr wertvolles Gerät mit einer Hülle
- Ändern Sie das Hintergrundbild
- Verwenden Sie Smart Switch, um Daten von Ihrem alten Telefon zu übertragen
- Auf Updates prüfen
- Befreien Sie sich von Junk (Bloatware)
Melden Sie sich bei Ihrem Google- und Samsung-Konto an
Fast jeder von uns hat in den sozialen Medien einen Beitrag gesehen, in dem jemand ein neues Telefon bekam und alle seine Kontakte verlor, oder? Wenn Sie sich bei Ihrem Google-Konto und Samsung-Konto anmelden, können Sie Ihre Netzwerkkontakte sowie andere wichtige App-Einstellungen und Passwörter speichern, sodass Sie problemlos zwischen Smartphones wechseln können, ohne befürchten zu müssen, dass Ihre Kontakte verloren gehen.
⇒ Einstellungen > Konten und Sicherung > Samsung-Konto


Biometrische Sicherheit (Fingerabdruck) einrichten
Das Galaxy S10 verfügt über den ersten Ultraschall-In-Screen-Fingerabdruckscanner auf einem Smartphone und ist der einzige Das zuverlässige biometrische Authentifizierungssystem des Galaxy S10 seit Samsung den Iris-Scanner aufgegeben hat.
Sie sollten beim Einrichten Ihres Geräts die Option zum Einrichten der Fingerabdruck-Entsperrung und auch der Gesichtsentsperrung nutzen. Wenn Sie sie jedoch zu diesem Zeitpunkt ignoriert haben, erfahren Sie hier, wie Sie diese Einstellungen finden.
⇒ Einstellungen > Biometrie und Sicherheit > Fingerabdrücke
Stellen Sie sicher, dass Sie es sofort einrichten. Sie können die Gesichtsentsperrung auch für eine noch schnellere Entsperrung konfigurieren. Beachten Sie jedoch, dass diese nicht sehr sicher ist. Jemand kann Ihr Smartphone sogar mit einem Foto von Ihnen entsperren.
⇒ Einstellungen > Biometrie und Sicherheit > Gesichtserkennung
Wenn Sie beide Methoden zum Entsperren Ihres Telefons verwenden möchten, stellen Sie sicher, dass Sie Fingerabdrücke als bevorzugte Methode zum Entsperren Ihres Galaxy S10 auswählen.
⇒ Einstellungen > Biometrie und Sicherheit > Biometrie-Einstellungen > Bevorzugte Biometrie > Fingerabdrücke


Samsung hat die Vollbild-Gestenfunktion mit der Einführung von One UI auf Android 9 Pie eingeführt. Mit Vollbildgesten können sie mit einer einfachen Wischgeste durch die Benutzeroberfläche navigieren, anstatt die Navigationsleiste verwenden zu müssen. Außerdem können Anwendungen den gesamten Bildschirm einnehmen, um ein noch intensiveres Erlebnis zu ermöglichen.
⇒ Einstellungen > Anzeige > Navigationsleiste > Vollbildgesten


Ordnen Sie die Bixby-Taste neu zu
Die Taste auf der linken Seite des Galaxy S10 ist eine Verknüpfung zu Bixby. Mit dieser Schaltfläche können sie den Bixby-Assistenten schnell aktivieren, was nur dann sinnvoll ist, wenn sie Bixby verwenden. Was selten vorkommt, seien wir ehrlich. Warum also nicht etwas anderes ändern, das Ihnen besser gefällt?
Samsung hat die Bixby-App aktualisiert und Benutzern die Möglichkeit hinzugefügt, die Bixby-Taste neu zuzuordnen. Auch wenn sie Bixby behalten möchten, können sie die Einstellung wählen, dass Bixby nur dann angezeigt wird, wenn der Benutzer die Taste zweimal drückt. Und wenn Sie das nicht möchten, nutzen Sie stattdessen Google Assistant.
⇒ Einstellungen > Erweiterte Funktionen > Bixby-Taste > Zum Öffnen zweimal drücken
Hier können sie auch jede Anwendung oder jeden Schnellbefehl so konfigurieren, dass sie ausgeführt werden, wenn sie die Taste einmal drücken, z. B. das schnelle Öffnen der Kameraanwendung mit einem einzigen Druck auf die Bixby-Taste.
Schalten Sie Dolby Atmos ein
Die Geräte der Galaxy S10-Reihe verfügen außerdem über die Klangverbesserungsfunktion Dolby Atmos und machen einen Unterschied, wenn es um die Audioqualität geht. Erfahren Sie, wie Sie Dolby Atmos aktivieren.
⇒ Wischen Sie von oben nach unten, um das Benachrichtigungsfeld einzublenden > Wischen Sie erneut nach unten, um weitere Schnelleinstellungsschaltflächen anzuzeigen > Wischen Sie von rechts nach links, um weitere Schaltflächen zu finden > Suchen Sie die Dolby Atmos-Schaltfläche > tippen Sie darauf, um sie ein- oder auszuschalten.
Sie können die Dolby Atmos-Funktion auch in der Einstellungen-App aktivieren.
⇒ Einstellungen > Töne und Vibrationen > Erweiterte Toneinstellungen > Tonqualität und Effekte > Zu Dolby Atmos wechseln oder darauf tippen, um weitere Optionen zu finden, die sich darauf beziehen, wann sie es verwenden möchten.


Dunkelmodus (Nachtmodus) aktivieren
Dies ist völlig optional; Der Dunkelmodus in One UI ist jedoch besonders nachts nützlich und hilft tatsächlich, etwas Akkulaufzeit zu sparen, da schwarze Pixel beim Galaxy S10, S10 Plus und S10e vollständig ausgeschaltet sind.
⇒ Einstellungen > Anzeige > Nachtmodus > Jetzt aktivieren
Schnelle Alternativmethode:
⇒ Wischen Sie von oben nach unten, um das Benachrichtigungsfeld herunterzuziehen. > Wischen Sie erneut nach unten, um weitere Schnelleinstellungsschaltflächen anzuzeigen. > Wischen Sie von rechts nach links, um weitere Schaltflächen anzuzeigen. > Suchen Sie die Nachtmodus-Schaltfläche. > Tippen Sie darauf, um sie zu aktivieren oder zu deaktivieren.
Konfigurieren Sie die Always-On-Anzeige
Das Always on Display hinterlässt eine kleine Delle im Akku; Wenn Sie Ihr Gerät jedoch nachts oder mitten am Tag aufladen, besteht kein Grund zur Sorge.
AOD hilft dem Benutzer, Benachrichtigungen und die Uhrzeit anzuzeigen, ohne das Gerät aufwecken zu müssen.
⇒ Einstellungen > Sperrbildschirm > Always On Display


Schützen Sie Ihr wertvolles Gerät mit einer Hülle
Der Schutz Ihres Galaxy S10, S10 Plus oder S10e mit einer tollen Hülle ist das Beste, was Sie gleich nach dem Auspacken tun können.
Ändern Sie das Hintergrundbild
Das Ändern eines Standardhintergrunds trägt dazu bei, dass sich Ihr Gerät etwas persönlicher anfühlt. Im Google Play Store sind unzählige Anwendungen verfügbar. Das ist nicht alles. die App Samsung-Themen Es verfügt außerdem über mehrere Anpassungsoptionen.
Machen Sie Ihr Gerät schneller, indem Sie Animationen reduzieren
Samsung verfügt in seinem One UI-Skin über eine spezielle Funktion, um Animationen zu reduzieren und das Gerät schneller zu machen. Dies bedeutet nicht, dass das S10 dies benötigt oder keine Animationen unterstützen kann. Im Gegenteil, das S10 ist ein Leistungsmonster und kann mit allem umgehen, was auf ihn zukommt. Aber wenn Sie diese zusätzliche Hilfe bei der Leistung wünschen, ist das so:
⇒ Einstellungen > Erweiterte Funktionen > Aktivieren – Animationen reduzieren
Verwenden Sie Smart Switch, um Daten von Ihrem alten Telefon zu übertragen
Die Datenübertragung auf das neue S10-Gerät ist gar nicht so schwierig, wie manche vielleicht denken. Nutzen Sie einfach die SmartSwitch-App von Samsung, um alle Daten von Ihrem alten Telefon auf Ihr neues Galaxy 10, S10 Plus oder S10e zu übertragen.
Die SmartSwitch-Software ist auch für den PC verfügbar und hilft in mehrfacher Hinsicht sehr. Sie können mit Smartswitch ein vollständiges Backup Ihres Galaxy-Geräts erstellen und die Software sogar aktualisieren, wenn regelmäßige OTA-Updates fehlschlagen. Und es gibt noch viel mehr.
⇒ Herunterladen: Smart Switch-Anwendung für Android | Smart Switch PC-Software
Auf Updates prüfen
Samsung hat bereits das erste Update für das Galaxy S10, Galaxy S10e und Galaxy S10 Plus veröffentlicht. Das Update verbessert den Fingerabdruckscanner und die Kamera. Im ersten Update gibt es auch eine Änderung des Instagram-Modus.
⇒ Einstellungen > Software-Update > Installieren
Befreien Sie sich von Junk (Bloatware)
Samsung hat sich stark verbessert und ONE UI enthält heutzutage nicht mehr viel Bloatware auf Geräten; Möglicherweise sind jedoch einige unnötige Anwendungen auf dem Gerät installiert. Sie werden Bloatware genannt. Sie können sie entfernen (oder in manchen Fällen deaktivieren), um mehr freien RAM zu haben, was sich auch in einer schnelleren Leistung niederschlägt. So können Sie die Apps deinstallieren/deaktivieren, die Sie sicher nicht verwenden werden.
⇒ Einstellungen > Anwendungen > Tippen Sie auf die Anwendung, die Sie nicht benötigen > Deaktivieren/Deinstallieren
Eine andere Methode hierfür besteht darin, das Anwendungssymbol auf dem Bildschirm „Anwendungen“ gedrückt zu halten und die gewünschte Option auszuwählen. Wischen Sie dazu auf dem Startbildschirm > nach oben, um den Anwendungsbildschirm aufzurufen > suchen Sie die Anwendung, die Sie entfernen möchten > tippen und halten Sie das Symbol > wählen Sie „Deaktivieren“ oder „Deinstallieren“, je nach verfügbarer Option und abhängig von der Anwendung.
Auf dem von uns getesteten Galaxy S10 lässt sich Facebook beispielsweise nur deaktivieren, andere Anwendungen hingegen deinstallieren.
Samsung Leak: Vollständige Liste der Preise und Varianten des Samsung Galaxy S10e, S10 und S10+
Das müssen Sie über das Samsung Galaxy S10 und S10+ wissen!
Samsung Galaxy S10 und S10+ erhalten neue Cardinal Red-Variante
Samsung Galaxy S10 Lite und S10 Plus im Benchmark! Wir haben bereits Ergebnisse
Das Galaxy S10+ ist das beste Samsung-Smartphone aller Zeiten. Aber welches ist das Beste für Sie?
Das Samsung Galaxy S10 wurde zwischen März und Mai mehr verkauft als das Galaxy S9
Sie können das Samsung Galaxy S10 mit einem Foto entsperren und es ist kein Fehler!
Samsung Galaxy Buds werden beim Galaxy S10+ kabellos aufgeladen
Samsung Leak: Samsung Galaxy S10 mit Exynos 9820 SoC und 6GB RAM erscheint auf Geekbench
Leak Samsung: Samsung Galaxy S10 Plus in echten Bildern
Samsung Leak: Samsung Galaxy S10 Lite mit Snapdragon 855 Chipsatz und 6 GB RAM
Samsung hat die Theorie, dass das Galaxy S10+ bessere Fotos macht als das Huawei P30 Pro