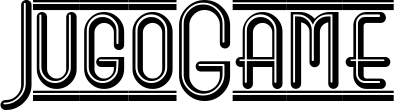Contents
Wann immer Sie eine Benachrichtigung auf Ihrem erhalten Samsung-Smartphones (oder ein Tablet der gleichen Marke) können Sie nie verstehen, ob tatsächlich Ihr Gerät klingelt oder das einer anderen Person, da der verwendete Klingelton der Standardklingelton ist? Nun, ich sehe nicht, wo das Problem liegt … ändern Sie es sofort! Wie sagt man? Haben Sie bereits darüber nachgedacht, haben aber aufgrund Ihrer Unerfahrenheit mit neuen Technologien nicht die geringste Ahnung, wie das geht? Ich erkläre es dir, keine Sorge.
Nehmen Sie sich ein paar Minuten Ihrer kostbaren Zeit, um dieses Tutorial zu lesen, und Sie werden gemeinsam mit mir entdecken, So ändern Sie den Benachrichtigungsklingelton auf Samsung. Ich sage Ihnen vorab, dass dies im Gegensatz zu dem, was Sie vielleicht denken, ein ziemlich einfacher Vorgang ist, selbst für diejenigen, die sich wie Sie nicht für einen „Geek“ halten.
Damals? Darf ich wissen, was Sie dort immer noch tun? Setzen Sie sich bequem hin, nehmen Sie Ihr Samsung-Mobiltelefon und beginnen Sie mit der Umsetzung der nachstehenden Anweisungen. Ich bin mir sicher, dass Sie am Ende sagen können, dass Sie mit dem Gelernten sehr glücklich und zufrieden sind und dass Sie bei Bedarf sogar bereit sind, allen Ihren Freunden diesbezüglich nützliche Ratschläge zu geben interessieren sich auch für das gleiche Thema. Was sagen Sie, wetten wir?
Index
- Erhalten Sie personalisierte Klingeltöne
- So ändern Sie den Samsung-Benachrichtigungsklingelton
- So ändern Sie den Benachrichtigungsklingelton für einzelne Apps
Erhalten Sie personalisierte Klingeltöne

Alle aktuellen Versionen von Android Sie sind mit einer Vielzahl vordefinierter Klingeltöne ausgestattet, die sich als Benachrichtigungston eignen. Wenn Ihnen diese jedoch nicht gefallen und Sie neue erstellen möchten, können Sie dies tun, indem Sie mehreren Pfaden folgen.
Wenn Sie beispielsweise über einen Computer verfügen, können Sie das gewünschte Lied aus dem Internet herunterladen und eines der vielen Programme zum Schneiden von MP3s verwenden, um ein Stück herauszuschneiden, das Sie als Klingelton verwenden können. Sobald diese Arbeit abgeschlossen ist, verbinden Sie das Samsung-Mobiltelefon per Kabel mit dem PC und übertragen es mit dem Windows-Datei-Explorer, dem Android File Transfer-Programm für macOS oder der Samsung Smart Switch-Anwendung (auf beiden Plattformen herunterladbar) in den Speicher des Geräts.
Wenn Sie es vorziehen, direkt von Ihrem Smartphone oder Tablet aus zu handeln, wird es Sie freuen zu erfahren, dass es spezielle Klingeltonanwendungen gibt, mit denen Sie Klingeltöne kostenlos und auf völlig legale Weise herunterladen können. Wenn sich die Datei, an der Sie interessiert sind, bereits im Speicher des Samsung-Geräts befindet, erstellen Sie mit einer App Klingeltöne für Ihr Mobiltelefon, um den Teil, der als Benachrichtigungston abgespielt werden soll, auszuschneiden.
Nachdem Sie das gewünschte Lied in den Speicher des Geräts kopiert haben, müssen Sie sicherstellen, dass es als Systemklingelton „erkannt“ wird, indem Sie es in den entsprechenden Ordner kopieren: Öffnen Sie dazu die App ArchivWählen Sie den Artikel aus Audio und lokalisieren Sie die Vorname Wählen Sie unter den aufgelisteten Dateien die Datei aus, an der Sie interessiert sind.
Tippen Sie nun lange auf das entsprechende Symbol und dann auf die Schaltfläche Kopieren und wählen Sie dann das Element aus Interner Speicher (Gegebenenfalls kehren Sie durch Berühren der Schaltfläche zur vorherigen Ansicht zurück Rückwärts von Android).
Stellen Sie nun das Dropdown-Menü oben in der Ordnerliste auf ein AlleÖffnen Sie das Verzeichnis Benachrichtigungen und drücken Sie auf das Element Hier kopieren, befindet sich unten, um die Audiodatei an den entsprechenden Speicherort zu übertragen. Von nun an wird der Klingelton in der Liste der Benachrichtigungstöne aufgeführt, die von Android verwendet werden können.
So ändern Sie den Samsung-Benachrichtigungsklingelton

Nachdem Sie (falls erforderlich) die Songs übertragen haben, die Sie als Klingelton für Benachrichtigungen auf Ihr Samsung-Gerät verwenden möchten, ist es an der Zeit, zu verstehen, wie Sie sie verwenden. Lassen Sie uns zunächst gemeinsam sehen, wie Sie den Standardbenachrichtigungston des Geräts ändern können, d. h. denjenigen, der standardmäßig von allen installierten Apps abgespielt wird: Tippen Sie dazu auf das SymbolGang auf dem Startbildschirm des Smartphones oder Tablets platziert und im Einstellungsmenü angekommen Einstellungen Tippen Sie unter Android auf den Eintrag Klang.
Stellen Sie nun sicher, dass die Audiomodus ist eingestellt auf Klang (sonst machst du es), tippe auf das Element Benachrichtigungston und tippen Sie auf Vorname des zu verwendenden Klingeltons, unter den aufgeführten; Ich erinnere Sie daran, dass unmittelbar nach der Berührung die Vorschau des Tons abgespielt wird; Um sicherzustellen, dass bei Benachrichtigungen kein Ton ausgegeben wird, tippen Sie auf die Stimme Still ganz oben auf der Liste platziert.
Wenn Sie das anpassen möchten Volumen Benachrichtigungstöne, kehrt zum Menü zurück Geräusche und VibrationTippen Sie auf das Element Volumen und verschieben Sie die Markierung Benachrichtigungen nach rechts, um ihn zu erhöhen, oder nach links, um ihn zu verringern.
Auch hier gilt: Wenn Sie die Wiedergabe von Sounds für Systemereignisse ein-/ausschalten möchten, kehren Sie zum Menü zurück KlangTippen Sie auf das Element Systemaudio und betätigen Sie den Hebel für den gewünschten Ton: Berührungsinteraktionenum die akustische Rückmeldung beim Tippen auf den Bildschirm zu aktivieren/deaktivieren; Bildschirm sperren/entsperrenum einen Ton abzuspielen, wenn Sie Ihr Gerät sperren oder entsperren; Neu ladenum die Wiedergabe einer akustischen Rückmeldung zu aktivieren, wenn der Ladevorgang beginnt; Kompositionstastatur, um die Töne von Nummern beim manuellen Wählen auf dem Wählgerät abzuspielen oder nicht; Und Samsung-Tastaturum den Ton der Tastatur ein- oder auszuschalten.
Wie bereits erwähnt, können Sie mit diesem Verfahren den Benachrichtigungston für alle auf dem Gerät installierten Anwendungen festlegen. Wenn Sie anschließend den von einer oder mehreren Anwendungen ausgegebenen Klingelton anpassen möchten, müssen Sie etwas anders vorgehen.
So ändern Sie den Benachrichtigungsklingelton für einzelne Apps

Es gibt hauptsächlich zwei Möglichkeiten, den Klingelton zu ändern eine oder mehrere Apps einzeln: Greifen Sie über die Systemeinstellungen ein oder nehmen Sie die Änderung in der App selbst vor (sofern diese über die entsprechende Funktionalität verfügt). Aber gehen wir der Reihe nach vor.
Um den Benachrichtigungsklingelton für eine App über die Android-Einstellungen zu ändern, öffnen Sie diese durch Drücken des SymbolsGang Wählen Sie auf dem Startbildschirm das Element aus Benachrichtigungen aus dem angezeigten Menü und tippen Sie auf das Element Anderebefindet sich unten im Benachrichtigungsfeld Kürzlich verschickt.
Legen Sie nun das Dropdown-Menü oben im nächsten Bereich fest (der direkt unter dem Element sichtbar ist). Bewerbungsbenachrichtigungen) An AlleIdentifizieren Sie die App, für die Sie den Benachrichtigungston ändern möchten, aus der Liste, die Ihnen vorgeschlagen wird, und drücken Sie darauf VornameTippen Sie auf die Option für Benachrichtigungskategorie Um den Klingelton zu ändern, tippen Sie abschließend auf das Element Audioum den von Ihnen bevorzugten Ton auszuwählen.
Lassen Sie mich das als Beispiel erklären So ändern Sie den E-Mail-Benachrichtigungsklingelton von Samsung: Menü öffnen Einstellungen > Benachrichtigungen > Mehr Tippen Sie unter Android auf das Dropdown-Menü Neuestestellen Sie es ein Alle und wählen Sie die aus Vorname der E-Mail-Anwendung (z Google Mail) aus der Liste, die Ihnen vorgeschlagen wird.
Tippen Sie nun auf das Element Post befindet sich unter der Vorname Stellen Sie sicher, dass der Schalter des von Ihnen verwendeten Gmail-Kontos aktiviert ist Zeige Benachrichtigungen aktiv ist und der Modus ausgewählt ist Ich benachrichtigeTippen Sie auf das Element Audio und wählen Sie den zu verwendenden Klingelton aus der Liste aus.
Alternativ können Sie den Benachrichtigungsklingelton für jede Anwendung in den App-Einstellungen selbst ändern; In diesem Fall ist es mir jedoch nicht möglich, Ihnen eine immer gültige Standardprozedur zur Verfügung zu stellen, da jede Anwendung über unterschiedliche Optionen, Schaltflächen und Menüs verfügt.
Nur um Ihnen ein Beispiel zu geben, um den Klingelton der von der App generierten Benachrichtigungen zu ändern Telegramm, öffnen Sie letzteres und drücken Sie die ☰-Taste oben links; Tippen Sie nun auf das Element Einstellungen Wählen Sie aus dem Menü, das Ihnen vorgeschlagen wird, die Option aus Benachrichtigungen und Töne Drücken Sie im nächsten Bereich auf „Weiter“. Benachrichtigungskategorie für den der Klingelton geändert werden soll (z. B Private Chats, Gruppen oder Kanäle) und als Menü serviert Klangum es auszuwählen.
An WhatsAppStattdessen müssen Sie auf das Symbol tippen (⋮) Wählen Sie oben rechts die Elemente aus Einstellungen Und Benachrichtigungen aus den sich öffnenden Menüs und drücken Sie auf das Element Benachrichtigungston entsprechend der Art der Benachrichtigungen, bei denen eingegriffen werden soll (z Plaudern), oder Klingelton, wenn Sie den Ton für eingehende Anrufe ändern möchten. Für weitere Informationen verweise ich Sie auf die Lektüre meines Tutorials zum Ändern des Klingeltons auf WhatsApp.
So ändern Sie die Samsung-Tastatur
So ändern Sie die Schriftart auf Samsung
So ändern Sie die Größe Ihres Samsung-Fernsehbildschirms
So ändern Sie das Hintergrundbild Ihres Samsung-Handys
So ändern Sie das Samsung-Konto
So ändern Sie die Bildschirmauflösung Ihres Samsung-Smartphones
Samsung kann Datum und Ort des nächsten Galaxy Unpacked ändern
Wenn Sie kein Samsung-Telefon haben, verabschieden Sie sich von Samsung Pay
Samsung bringt Samsung ISOCELL JN1 mit 50 MP 0,64 um auf den Markt
Samsung überlistet Xiaomi und eröffnet den Vorverkauf für das Samsung Galaxy S21
Der Grund, warum Samsung den Preis des Samsung Galaxy S21 gesenkt hat
Samsung bringt eine neue Farbe für das Samsung Galaxy S9 und S9+ auf den Markt: Dawn Gold
Das Samsung Galaxy P30 wird endlich als Samsung Galaxy A6s auf den Markt kommen
Samsung Galaxy Z Fold 3 Unpacked-Event: Was Sie erwartet und wie Sie den Live-Stream ansehen können
Möchten Sie ein Samsung Galaxy S20? Wunsch erfüllt, sie kommen heute auf den portugiesischen Markt
Samsung bringt den neuen KI-basierten Fotoeditor Galaxy Enhance-X auf den Markt
Das Samsung Galaxy Z Fold 4 von Qualcomm wurde von der FCC für den Einsatz in den USA zugelassen