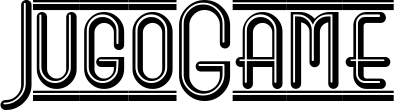Contents
Für die Durchführung Ihrer Arbeitsbesprechungen haben Sie sich entschieden Zoomen, der berühmte Dienst, mit dem Sie kostenlos über das Internet telefonieren und Videoanrufe tätigen können. Dies ist zweifellos eine bequeme und vollständige Lösung, Sie haben jedoch das Gefühl, dass Sie damit noch nicht vollständig vertraut sind. Jetzt müssen Sie beispielsweise das Video eines Teilnehmers hervorheben, wissen aber nicht, wie das geht.
Wie sagt man? Genau so sind die Dinge und deshalb fragst du dich wie man das Bild bei Zoom einfriert und einen Teilnehmer markieren? Wenn ja, machen Sie sich keine Sorgen, ich bin hier, um Ihnen zu helfen. In den nächsten Kapiteln meines Tutorials werde ich Ihnen alle nützlichen Informationen zur Nutzung der vom Dienst bereitgestellten Einstellungen entsprechend Ihren Anforderungen liefern. Ich erkläre Ihnen, wie Sie sowohl vom PC als auch von Smartphones und Tablets aus vorgehen.
Wenn Sie es also nicht erwarten können, tiefer in das Thema einzutauchen, lade ich Sie ein, sich bequem hinzusetzen und sich ein paar Minuten Zeit zu nehmen, um die Vorgehensweisen, die ich Ihnen gleich veranschaulichen werde, sorgfältig zu lesen. Befolgen Sie meine Anweisungen sorgfältig und Sie werden sehen, dass Sie Ihr Ziel einfach und schnell erreichen werden. Lass es wetten?
Index
- Vorabinformationen
- So frieren Sie das Bild bei Zoom ein
- Vom PC
- Von Smartphones und Tablets
Vorabinformationen

Bevor ich es erkläre wie man das Bild bei Zoom einfriertIch muss Ihnen hierzu einige nützliche Vorabinformationen geben.
Tatsächlich sollten Sie wissen, dass die Verwendung des offiziellen Clients des bekannten Videokonferenzprogramms für PCs und Mobilgeräte (verfügbar unter Android über den Play Store und alternative Stores und so weiter iPhone/iPad über den App Store) verschiebt sich der Rahmen des Besprechungsvideos automatisch je nach sprechender Person.
Um diesen Bildwechsel zu verhindern, kann man durch die Umsetzung zweier Lösungen eingreifen: Die erste, die nur vom Organisator des Meetings umgesetzt werden kann, betrifft die Möglichkeit, das Video eines Benutzers mithilfe des Tools hervorzuheben Pin es (damit Letzteres für alle Besprechungsteilnehmer immer hervorgehoben ist).
Alternativ kann jeder in der Besprechung die Funktion aktivieren Galeriemodus, die alle Videos der Teilnehmer auf einem einzigen Bildschirm anzeigt: Auf diese Weise bewegt sich der Besprechungsrahmen nicht zu der sprechenden Person, sondern bleibt fixiert, um alle Videos der Teilnehmer anzuzeigen. Lesen Sie weiter, um mehr zu erfahren.
So frieren Sie das Bild bei Zoom ein
Wie erwartet ist es möglich, das Bild beim Zoomen einzufrieren Markieren Sie ein Video oder die Ansicht aktivieren Galerie, sodass Sie alle Videos der Teilnehmer auf einem einzigen Bildschirm sehen können. Ich werde Ihnen gleich erklären, wie in beiden Fällen vorzugehen ist.
Vom PC

Für Frieren Sie das Bild beim Zoomen vom PC einDurch die Funktionalität, mit der Sie ein Video hervorheben können, ist es notwendig, das zu seinOrganisator des Treffens. Wenn dies bei Ihnen der Fall ist, starten Sie den Zoom-Client (falls Sie ihn noch nicht auf Ihren Computer heruntergeladen haben, folgen Sie den Anweisungen in meinem Tutorial zu diesem Thema) und melden Sie sich bei Ihrem Konto an, indem Sie auf die Schaltfläche klicken Anmeldung.
Sobald dies erledigt ist, drücken Sie die Taste Neues Treffenum die Videokonferenz zu starten und die Teilnehmer über den Button entsprechend einzuladen Einladen. Warten Sie an dieser Stelle, bis die Teilnehmer dem Meeting beitreten, damit Sie ihre Videos sehen können.
Um nun ein Video hervorzuheben, drücken Sie auf das entsprechende Symbol (…) befindet sich in der oberen rechten Ecke des Rahmens und dann auf der Schaltfläche Pin es. Das Spiel ist fertig! Sie können dann jederzeit die Taste drücken Angeheftetes Video entfernen in der oberen linken Ecke vorhanden, um das zuvor markierte Video zu entfernen.
Wenn Sie jedoch nicht der Organisator des Meetings sind, können Sie die Funktionalität daher nicht nutzen Pin esSie können das aktivieren GalerieansichtUm Video-Miniaturansichten auf einem einzigen Bildschirm anzuzeigen: Dazu müssen Sie lediglich die Taste drücken Sicht befindet sich in der oberen rechten Ecke, und wählen Sie dann den Wortlaut aus Galerieansicht aus dem Menü, das Ihnen angezeigt wird. Einfach richtig?
Von Smartphones und Tablets

Auch wenn Sie Zoom über seine App verwenden Android oder iPhone/iPad du kannst Pinne ein VideoMarkieren Sie es oder aktivieren Sie die Ansicht Galerieum alle Videos der Teilnehmer auf einem einzigen Bildschirm zu sehen.
Im ersten Fall, wenn Sie der sindOrganisator des TreffensNachdem Sie letzteres gestartet und die Teilnehmer eingeladen haben, drücken Sie die Taste Teilnehmer befindet sich im unteren Menü.
Drücken Sie nun auf die Stimme Markieren Sie das Video, um es zu notieren. Dadurch wird das betreffende Video während des Meetings hervorgehoben und bleibt gesperrt. Diese Option kann jederzeit über die Option deaktiviert werden Angesagtes Video abbrechen immer auf dem gleichen Bildschirm angezeigt.
Wenn Sie jedoch nicht der Organisator der Besprechung sind, können Sie die Ansicht wechseln Lautsprecher dazu Galeriesodass alle Videos der Teilnehmer auf einem einzigen Bildschirm angezeigt werden.
Dazu müssen Sie lediglich eines ausführen nach rechts wischen, entsprechend dem Hauptbildschirm der Zoom-App, um den Bildschirm anzuzeigen, auf dem Sie gleichzeitig die Videos aller am Meeting teilnehmenden Personen sehen können. Du hättest nicht gedacht, dass es so einfach sein würde, oder?
DJI stellt Mavic 2 Pro und 2x Zoom Mavic 2 Zoom vor
So aktivieren Sie das Mikrofon bei Zoom
So registrieren Sie sich bei Zoom
So ändern Sie Ihren Namen bei Zoom
So heben Sie Ihre Hand bei Zoom
Zoom behebt große Sicherheitslücke bei Apple-Computern
Xiaomi Redmi K30 Pro Zoom schneidet bei DxOMark-Tests überraschend ab
Galaxy S24 Ultra: Revolution bei 4K-Videos mit 120 Bildern pro Sekunde und 8K-Zoom
Snapchat+ revolutioniert mit künstlicher Intelligenz bei Zoom und Snap-Generierung
Der Vorverkauf des ZenFone 3 Zoom beginnt bei 329 US-Dollar
So teilen Sie ein Video auf Zoom
So erstellen Sie eine Zoom-ID und ein Passwort
So organisieren Sie ein Meeting auf Zoom
So starten Sie ein Meeting auf Zoom
Asus veröffentlicht endlich das Android Nougat-Update für das ZenFone 3 Zoom
WhatsApp führt Call Links ein, um mit Google Meet und Zoom direkt zu konkurrieren
WhatsApp erhält ein großes Update und Zoom sollte darauf achten
Samsung meldet Patent für Space Zoom an. Wird es ein weiteres Feature der Galaxy S11-Kamera sein?