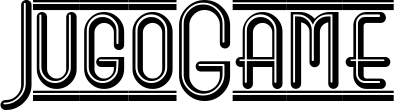Contents
Sie versuchen, eine Verbindung herzustellen Alter Drucker auf Ihren neuen PC mit Windows 10, aber ohne Erfolg? Konnten Sie es nicht zum Laufen bringen und benötigen Sie Hilfe bei der Lösung des Problems? Dann würde ich sagen, dass Sie das richtige Tutorial zu einem Zeitpunkt gefunden haben, der nicht besser hätte sein können. Heute möchte ich Ihnen genau erklären, wie Sie mit solchen Bedürfnissen umgehen können.
Wenn Sie es also herausfinden möchten So installieren Sie einen alten Drucker unter Windows 10Alles, was Sie tun müssen, ist, es sich bequem zu machen, sich ein paar Minuten Zeit für sich selbst zu nehmen und die folgenden Anweisungen in die Praxis umzusetzen. Ich kann Ihnen bereits sagen, dass Sie, wenn Sie nicht über die Installationsdiskette des Druckers verfügen, nach den zu verwendenden Treibern suchen und diese „manuell“ installieren müssen.
Auf jeden Fall müssen Sie sich keine Sorgen machen: Es ist kein Problem und wenn Ihr Drucker von Windows 10 unterstützt wird (und keine Hardwarefehler aufweist), können Sie ihn im Handumdrehen zum Laufen bringen. Jetzt aber genug geplaudert und jetzt geht es los mit der Tat. Gute Arbeit und viel Glück bei allem!
Index
- Vorläufige Operationen
- So installieren Sie einen alten Drucker unter Windows 10 mit CD
- So installieren Sie einen alten Drucker unter Windows 10 ohne CD
Vorläufige Operationen

Bevor ich zum Kern des Tutorials komme, erkläre ich es So installieren Sie einen alten Drucker unter Windows 10dort sind einige Vorarbeiten Das ist gut für Sie, damit alles reibungslos verläuft und unnötige Zeitverschwendung vermieden wird.
Zunächst schlage ich vor, dass Sie sich vergewisserneffektive Kompatibilität mit Windows 10 des Druckers, den Sie an den Computer anschließen möchten, um sicherzustellen, dass Sie ihn tatsächlich konfigurieren und in Verbindung mit dem Computer verwenden können. Um dies zu erreichen, können Sie am schnellsten und unmittelbarsten eine Suche bei Google durchführen und dabei Begriffe wie verwenden „Kompatibilität mit Windows 10“.
Wenn Ihre Recherche zeigt, dass der alte Drucker, den Sie besitzen, tatsächlich mit Windows 10 verwendet werden kann, müssen Sie sich darum kümmern, den entsprechenden zu finden Fahrer für Ihren PC. Um dies zu tun, wenn Sie das haben Installationsdiskette des Druckers können Sie versuchen, Letzteres zu verwenden.
Wenn Sie keine CD haben oder die Lösungen im Support nicht mit Windows 10 kompatibel sind, können Sie jederzeit nach den benötigten Treibern suchen Googlemit Schlüsseln des Typs „Treiber Windows 10“. Wenn Ihnen dann die Seite mit den Suchergebnissen angezeigt wird, wählen Sie nur die Links aus, auf die verwiesen wird Website des Herstellers Um Viren, Fehlfunktionen und allgemein unangenehme Überraschungen zu vermeiden, klicken Sie einfach darauf und befolgen Sie die Anweisungen auf dem Bildschirm, um den Download abzuschließen.
Wenn Sie nicht selbständig vorgehen möchten und der Meinung sind, dass Sie weitere Anleitungen benötigen, um sicherzustellen, dass Sie die richtigen Treiber herunterladen, können Sie meine speziellen Anleitungen zum Auffinden von HP-, Canon-, Samsung- und Epson-Treibern konsultieren. Wenn der Hersteller Ihres Druckers nicht zu den gerade aufgelisteten Herstellern gehört, können Sie auch mein Tutorial zur Wiederherstellung der fehlenden Treiber lesen.
Zu den durchzuführenden Vorarbeiten gehören außerdem: physische Verbindung des Druckers mit dem Computer. Abhängig von der Art der vom Drucker unterstützten Technologien kann Letzteres über erfolgen LPT-Parallelanschluss (Es ist die am weitesten verbreitete Verbindungsmethode bei älteren Druckern. Sie funktioniert über ein sogenanntes „Tray“-Kabel mit 25 Pins, das normalerweise hellgrau ist, wobei der Teil, an dem die Pins sind, blau ist.) durch USB-Anschluss (durch Einstecken des entsprechenden Verbindungskabels in den Anschluss am Drucker und am Computer) oder über drahtloses Netzwerk (über die Druckereinstellungen, über die Tasten und das Display darauf oder zuvor über den Computer, um ihn „drahtlos“ mit Ihrem Wi-Fi-Netzwerk zu verbinden).
Für alle relevanten Informationen empfehle ich die Lektüre meiner spezifischen Tutorials zum Anschließen eines Druckers und zum Konfigurieren eines WLAN-Druckers.
So installieren Sie einen alten Drucker unter Windows 10 mit CD

Sobald Sie die oben genannten vorbereitenden Schritte unternommen haben, können Sie endlich Maßnahmen ergreifen! Lassen Sie es uns zunächst herausfinden So installieren Sie einen alten Drucker unter Windows 10 mit einer CD.
In diesem Fall müssen Sie den Drucker nach dem Anschließen an den Computer zunächst in den an Ihren PC angeschlossenen CD-Player einlegen (falls Sie keinen haben, können Sie den Kauf eines externen Players in Betracht ziehen, indem Sie die folgenden Schritte befolgen). „Tipps“ finden Sie in meinem Einkaufsratgeber Installationsdiskette Schalten Sie den Drucker aus und warten Sie einen Moment, bis er startet.
Sollte die Druckerdiskette nicht automatisch starten, können Sie dies beheben, indem Sie die CD „manuell“ starten, indem Sie auf das Symbol klicken Dateimanager (der mit dem gelber Ordner), die Sie finden Taskleistedann auf die Stimme Dieser PC im Menü links vorhanden und doppelklicken Sie auf das Symbol CD-ROM befindet sich auf der rechten Seite. Führen Sie das ggf. manuell aus Treiberinstallationsdateiwelches einen Namen wie diesen haben sollte setup.exe, install.exe, setup.msi oder install.exe.
An dieser Stelle sollte ein Fenster angezeigt werden, das Ihnen Folgendes anbietet: Vorgehensweise für die geführte Konfiguration des Druckers. Folgen Sie dann den Anweisungen auf dem Bildschirm und schon sind Sie fertig. Leider kann ich Ihnen keine detaillierten Informationen zur Vorgehensweise geben, da die vorgeschlagene Vorgehensweise je nach Marke und Modell des Druckers sowie der Version der verwendeten Software variieren kann.
Im Allgemeinen müssen Sie dies jedoch akzeptieren Nutzungsbedingungen und klicken Sie immer auf die Schaltflächen Nach Ihnen oder Nächstewähle aus Verbindungstyp zu verwenden, die Drucker Wählen Sie zum entsprechenden Zeitpunkt das für Sie interessante aus und drücken Sie die Tasten Installieren oder Installieren Und Ende oder Beenden. Geben Sie auf Anfrage auch Folgendes an: Neustart Computer am Ende des Vorgangs.
Sobald die Installation abgeschlossen ist, empfehle ich Ihnen, den neu installierten Drucker als Standard auf Ihrem PC festzulegen. Klicken Sie dazu auf Start Knopf (der mit dem Microsoft-Flagge), die Sie unten links finden TaskleisteWählen Sie das Symbol aus Einstellungen (die Form hat die Form Zahnrad) aus dem sich öffnenden Menü und wählen Sie das Element aus Geräte welches Sie in dem Fenster finden, das auf dem Desktop erscheint.
Wählen Sie als Nächstes das Element aus Drucker und Scanner aus dem Menü auf der linken Seite und entfernen Sie das Häkchen aus dem Kästchen neben dem Element Lassen Sie Windows den Standarddrucker verwalten befindet sich auf der rechten Seite. Klicken Sie an dieser Stelle auf Druckername die Sie in der Liste finden Drucker und Scanner befindet sich etwas höher und drücken Sie die Taste Als Standard einstellen an den nächsten Bildschirm angehängt.
So installieren Sie einen alten Drucker unter Windows 10 ohne CD

Sie haben die Installationsdiskette für Ihren alten Drucker nicht oder können ihn nicht verwenden und haben deshalb die notwendigen Treiber im Internet gefunden und möchten nun wissen, wie es weitergeht? Dann lesen Sie weiter! Im Folgenden finden Sie im Detail angegeben: So installieren Sie einen alten Drucker unter Windows 10 ohne CD.
Nachdem Sie den Drucker an den Computer angeschlossen haben, müssen Sie zunächst den installieren aus dem Internet heruntergeladene Treiber. Die meisten Treiber werden automatisch oder einfach durch Befolgen der Anweisungen auf dem Bildschirm installiert (auch in diesem Fall klicken Sie einfach auf Weiter/Weiter). Kurz gesagt, starten Sie einfach die ausführbare Datei der Treiber und in wenigen Sekunden sind Sie fertig.
Wenn Sie mit der oben beschriebenen Vorgehensweise die Treiber nicht installieren können oder die Datei, die Sie erhalten haben, nicht automatisch installiert wird, können Sie das Problem wie folgt beheben: Klicken Sie auf Start Knopf (der mit dem Microsoft-Flagge), die Sie unten links finden Taskleiste und wählen Sie das Symbol aus Einstellungen (die Form hat die Form Zahnrad) aus dem angezeigten Menü.
Klicken Sie in dem Fenster, das nun auf dem Desktop angezeigt wird, auf das Element Geräte und wählen Sie den Wortlaut aus Drucker und Scanner den Sie in der Seitenleiste links finden, und suchen Sie dann den Abschnitt Verwandte Einstellungen finden Sie rechts und klicken Sie auf den Link Eigenschaften des Druckservers unten.
Wählen Sie im Zusatzfenster, das Ihnen nun angezeigt wird, den Reiter aus TreiberKlicken Sie auf die Schaltfläche hinzufügenwähle aus Prozessor Ihres Computers und klicken Sie auf die Schaltfläche Nach IhnenDrücken Sie den Knopf Treiberdiskette die sich unten rechts befindet, also auf der Schaltfläche Durchsuche und wählen Sie die Druckertreiberdatei aus, die Sie zuvor aus dem Internet heruntergeladen haben. Drücken Sie dann die Taste OKauf diesem Nach Ihnen und folgen Sie dem Magier Vorschlag, die „manuelle“ Installation der Treiber abzuschließen.
Gehen Sie nach Abschluss der oben genannten Schritte erneut zum Abschnitt, um den Drucker zu installieren Geräte von dem Einstellungen Wählen Sie unter Windows 10 das Element aus Drucker und Scanner Klicken Sie in der Seitenleiste auf den Eintrag Fügen Sie einen Drucker oder Scanner hinzu befindet sich oben und warten Sie, bis der Drucker vom System erkannt wird, und wählen Sie dann aus Vorname.
Wenn Ihr Drucker von Windows 10 nicht automatisch erkannt wird, klicken Sie auf den Link Der gewünschte Drucker ist nicht in der Liste dass du siehst, erscheinen. Stellen Sie im neuen Fenster sicher, dass die Option ausgewählt ist Der Drucker ist nicht neu. Wir brauchen Hilfe bei der Suche. und drücken Sie die Taste Nach Ihnen. Warten Sie dann, bis der Drucker vom System erkannt wird, und wählen Sie den aus Vorname aus der Liste und bleiben Sie dabei Installationsvorgang und geführte Konfiguration das wird Ihnen vorgeschlagen.
Sollte Ihr Drucker auch auf diese Weise nicht von Windows 10 gefunden werden, klicken Sie nach dem Klicken auf den Link Der gewünschte Drucker ist nicht in der Liste Wählen Sie im Bildschirm oben eine weitere der folgenden Optionen aus, die an das sich öffnende Fenster angehängt sind, basierend auf der Art der Verbindung, die das Gerät unterstützt: Wählen Sie einen freigegebenen Drucker nach Namen aus, Fügen Sie einen Drucker mit einem Hostnamen oder einer TCP/IP-Adresse hinzu, Fügen Sie einen Bluetooth-, WLAN- oder im Netzwerk erkennbaren Drucker hinzu oder Fügen Sie einen lokalen oder Netzwerkdrucker mit manuellen Einstellungen hinzu. Bleiben Sie daher dabei Magier Was Ihnen vorgeschlagen wird, wählen Sie die entsprechenden Elemente und Optionen aus und fertig.
Ich weise auch darauf hin, dass die gleiche Vorgehensweise zur Installation eines alten Druckers unter Windows 10, die ich zuvor beschrieben habe, auch von implementiert werden kann Bedienfelddas entsprechende auswählen Verbindung das du darin findest Startmenüdann die Stimme Geräte und Drucker und/oder Gerät hinzufügen (abhängig von der Art der eingestellten Ansicht) in dem Fenster, das auf dem Desktop geöffnet wird, und folgen Sie den Anweisungen, die dem Fenster beigefügt sind, das auf dem Bildschirm geöffnet wird.
Nachdem Sie die Installation Ihres Druckers unter Windows 10 ohne die Hilfe der CD abgeschlossen haben, empfehle ich Ihnen, ihn einzurichten als Standard auf dem Computer. Dazu können Sie den Anweisungen folgen, die ich im letzten Teil des vorherigen Schritts gegeben habe.
So installieren Sie Windows Live Mail unter Windows 10
Windows 11 und Windows 10: Drucker werden aufgrund des Updates nicht erkannt
So installieren Sie Android-Apps unter Windows 11
So installieren Sie nicht verifizierte Apps unter Windows
So öffnen Sie einen USB-Stick unter Windows 10
So erstellen Sie einen neuen Benutzer unter Windows 10
So installieren Sie Treiber Windows 10
So installieren Sie Windows 11 ohne TPM
So installieren Sie Windows 11 von USB
Microsoft hat Windows 11 angekündigt – Sie können es kostenlos installieren
Sie können Windows 10 auch aus der Cloud neu installieren
Wir werden Windows nicht mehr auf einem Mac mit ARM-Prozessor installieren!
Löschen Sie alte Systeminstallationen und schaffen Sie Speicherplatz unter Windows 10
Meistern Sie die Nearby-Freigabe unter Windows 11: Teilen Sie Dateien mühelos
So schauen Sie sich DVDs unter Windows 10 an
So stellen Sie Desktopsymbole unter Windows 10 wieder her
So deinstallieren Sie ein Programm unter Windows 7