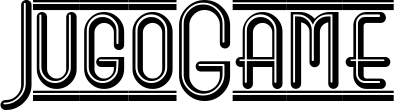Contents
Ich versuche, eine App auf Ihrem zu installieren iPhone, sind Sie auf Probleme gestoßen, die Sie daran hindern, diesen Vorgang erfolgreich durchzuführen. Durch die Überprüfung des Speicherstatus Ihres Smartphones haben Sie festgestellt, dass dieser nun voll ist und Sie daher keine Daten speichern können. Sie haben jedoch bemerkt, dass die Datenkategorie, die den meisten Platz einnimmt, die sogenannte ist Sonstige Systemdaten. Da Sie keine Ahnung haben, welche Inhalte gelöscht werden könnten, um Platz in dieser Kategorie freizugeben, haben Sie beschlossen, eine Suche im Internet durchzuführen und sind dabei (zu Ihrem Glück) auf diesen Leitfaden von mir gestoßen.
Genau so sind die Dinge, oder? Wenn ja, brauchen Sie sich keine Sorgen zu machen, denn ich habe die Antworten, die Sie suchen! In meinem Leitfaden werde ich es Ihnen tatsächlich zeigen So löschen Sie „Andere“ auf dem iPhone durch einige Verfahren, die direkt auf dem iPhone ausgeführt werden können. Zunächst erkläre ich Ihnen jedoch die Funktionsweise dieses Bereichs des Speicherplatzes, um Ihnen eine Vorstellung davon zu geben, mit welchen Daten Sie arbeiten müssen. Abschließend gebe ich Ihnen einige Tipps zu weiteren Methoden, die Sie in die Praxis umsetzen können, um Ihr Ziel zu erreichen.
Mut: Setzen Sie sich bequem hin und nehmen Sie sich einfach ein paar Minuten Zeit. Ich bin mir sicher, dass Sie es am Ende der Lektüre geschafft haben, viele der nutzlosen Daten auf Ihrem iPhone zu löschen, sodass Sie Ihre Daten weiterhin speichern und andere Apps installieren können. Sind Sie bereit, loszulegen? Ja? Sehr gut! Dann wünsche ich Ihnen nur eine gute Lektüre und vor allem viel Glück!
Index
- Was ist die Kategorie „Andere“?
- Andere auf dem iPhone löschen
- Safari-Cache leeren
- Leeren Sie den App-Cache
- Setzen Sie das iPhone zurück
- Weitere Tipps zum Löschen von „Andere“ auf dem iPhone
Was ist die Kategorie „Andere“?

Wie Sie wissen, zeigt es das iPhone belegter Speicherplatz im Speicher durch die Verwendung einer Grafik (verfügbar im Menü). Einstellungen > Allgemein > iPhone-Speicher), die Kategorien enthält: Dazu gehören App, Multimediadateien, iOS und schlussendlich, Systemdaten (die die Kategorie ersetzte Andere). Während alle anderen Kategorien leicht bestimmten Inhalten zugeordnet werden können, die im Speicher des Telefons vorhanden sind, ist die aufgerufene Systemdaten kann einige Zweifel aufkommen lassen.
Sie müssen diese Kategorie kennen Systemdaten sammelt alles, was nicht in den anderen Kategorien zu finden ist: Das bedeutet, dass der von Systemdateien und iOS-Updates, Benutzereinstellungen sowie Betriebssystem- und App-Cache-Dateien belegte Speicherplatz berücksichtigt wird.
Sie können den von dieser Datenkategorie belegten Speicherplatz überprüfen, indem Sie auf zugreifen Einstellungen von iOS und das Erreichen der Stimmen Allgemein > iPhone Space. Innerhalb weniger Augenblicke wird der belegte Platz berechnet und oben auf dem Bildschirm wird eine Grafik über den von den verschiedenen Kategorien belegten Platz angezeigt.
Um zu überprüfen, wie viel Platz genau dem Abschnitt gewidmet ist Systemdaten Scrollen Sie im Abschnitt nach unten iPhone-Speicherplatz und tippen Sie auf das Element Systemdaten. Den belegten Platz finden Sie neben dem Eintrag Sonstige Systemdaten.
Tatsächlich ist es nicht erforderlich, den von Ihnen belegten Speicherplatz manuell zu leeren Sonstige Systemdaten, da iOS dies automatisch erledigt und Dateien entfernt, die für eine ordnungsgemäße Funktion nicht erforderlich sind. Obwohl Sie den Cache-Speicherplatz manuell reduzieren können, rate ich Ihnen, sich ein iPhone mit einem Cache zu besorgen sehr geräumiger interner SpeicherSie müssen sich also um die oben genannte Kategorie keine Sorgen machen.
Wenn Sie jedoch die Kategorie „Andere Systemdaten“ manuell bereinigen möchten, können Sie mit dem Lesen der nächsten Kapitel fortfahren.
Andere auf dem iPhone löschen
Wenn Sie die Daten im iPhone-Cache löschen möchten, reduzieren Sie so die Kategorie Sonstige SystemdatenWas Sie tun müssen, ist, den Ratschlägen zu folgen, die ich Ihnen in den folgenden Absätzen geben werde.
Safari-Cache leeren

Einer der Faktoren, die dazu führen können, dass der Platz in der Kategorie zunimmt Sonstige Systemdaten ist der Cache, der von besuchten Websites belegt wird Safari. Tatsächlich werden beim Aufrufen einer Website einige Daten heruntergeladen, die dazu dienen, einen Cache zu erstellen, um die Anzeige für spätere Zwecke zu beschleunigen.
Auf Websites, die Sie häufig besuchen, Das Leeren des Caches kann ein nutzloser Vorgang sein, da es neu generiert wird, sobald Sie erneut darauf zugreifen. Für diejenigen, die Sie nicht oft besuchen oder die Sie nur einmal besucht haben, vielleicht weil Sie zufällig darauf gestoßen sind, kann es ein Verfahren sein, das die Belastung des belegten Raums erheblich verringern kann.
Mein Rat ist: Leeren Sie den gesamten Cacheum es erneut aufzubauen und wiederholen Sie diesen Vorgang regelmäßig, wenn Sie es für notwendig halten.
Starten Sie zunächst die App Einstellungen, dessen Zahnradsymbol auf dem Startbildschirm verfügbar ist. Sobald dies erledigt ist, wählen Sie die Einträge aus Safari > Erweitert > Website-Datenum auf den Abschnitt zuzugreifen, der sich auf den Cache von bezieht Safari.
Um nun mit der Reinigung zu beginnen, müssen Sie nur noch durch die Liste der Websites scrollen, die Sie auf dem Bildschirm sehen, und den Wortlaut auswählen Entfernen Sie alle Website-DatenAnschließend bestätigen Sie den Vorgang durch Antippen des Eintrags Jetzt entfernen, in das Feld, das Ihnen angezeigt wird. Einfach richtig?
Wenn Sie jedoch nur die Caches bestimmter Sites einzeln entfernen möchten, wischen Sie von rechts nach links über das Feld mit dem Namen der Site, deren Daten Sie löschen möchten, und tippen Sie anschließend auf die rote Schaltfläche Löschen scheint so. Andernfalls drücken Sie die Taste Bearbeiten oben rechts und anschließend auf die roten Schaltflächen neben den zu löschenden Einträgen.
Leeren Sie den App-Cache

Apps, die Sie auf iOS installieren, belegen Speicherplatz im Speicher Ihres iPhones. Dieser Bereich umfasst alle Dateien, die für das ordnungsgemäße Funktionieren der Apps selbst erforderlich sind, die Daten und Dokumente des Benutzers sowie diejenigen, die sich auf den Cache beziehen. Letzteres lässt sich jedoch nicht separat entfernen, wie es bei Safari möglich ist (wie ich im vorherigen Kapitel des Tutorials erklärt habe).
Es gibt nur wenige Ausnahmen, wie zum Beispiel Facebook, wo Sie den Cache einiger App-Funktionen (z. B. den Browser-Cache) löschen können, indem Sie auf gehen ☰ > Einstellungen und Datenschutz > Einstellungen > Browser). Die meisten anderen Apps verfügen jedoch nicht über diese Funktionalität und die einzige Möglichkeit, einzugreifen, besteht darin, sie zu deinstallieren und erneut zu installieren.
Um diesen Vorgang auszuführen, müssen Sie direkt von dort aus handeln Einstellungen von iOS: Elemente auswählen Allgemein > iPhone Space und suchen Sie die Apps, die den meisten Speicherplatz beanspruchen oder die Sie einfach entfernen möchten. Tippen Sie an dieser Stelle auf den Namen der App und wählen Sie das Element aus Apps löschen zweimal hintereinander, um es zu deinstallieren und dabei alle auf dem iPhone gespeicherten Daten, einschließlich des Caches, zu löschen.
Jetzt müssen Sie nur noch das startenAppstoredessen Symbol mit dem stilisierten „A“ auf dem Startbildschirm angezeigt wird, und laden Sie die neu entfernte App erneut herunter, falls Sie daran interessiert sind, sie auf dem iPhone wiederzuverwenden.

Falls Sie es wollten Beseitigen Sie den für Apps reservierten PlatzSie können versuchen, die darin gespeicherten Daten zu löschen iTunes auf Windows-PC oder Finder auf dem Mac. Verbinden Sie das iPhone mit dem mitgelieferten Kabel mit dem PC, öffnen Sie dann eine der beiden Apps und gehen Sie zum Abschnitt links mit der MarkierungSymbol Ihres „iPhone“.
Greifen Sie dann auf den Abschnitt zu Datei und klicken Sie unter den in der Liste angezeigten Anwendungen auf die Anwendung, für die Sie Daten löschen möchten. Sobald die internen Dateien geöffnet sind, wählen Sie die zu löschenden Inhalte aus, indem Sie mit der rechten Maustaste klicken und dann auf den Eintrag klicken Löschen erscheint auf dem Bildschirm.
Ich empfehle Ihnen, sich mein Tutorial zum Freigeben von Speicherplatz auf dem iPhone anzusehen, um mehr über die verschiedenen Vorgehensweisen im Detail zu erfahren.
Setzen Sie das iPhone zurück

Zusätzlich zu den Informationen, die ich in den vorherigen Kapiteln bereitgestellt habe, falls Sie die Größe der Kategorie drastisch reduzieren möchten Sonstige Systemdaten Mit dem iPhone können Sie Ihr Gerät sichern und wiederherstellen, um alle Cache-Dateien zu entfernen.
Dieses Verfahren ist etwas langwierig, aber es ist die effektivste Methode iPhone-Cache leeren und somit die Größe des belegten Raums reduzieren. Durch das Zurücksetzen haben Sie nämlich nicht nur Auswirkungen auf den Safari- oder App-Cache, sondern auch auf alle anderen Funktionen des Betriebssystems und der Apple-Dienste.
Denken Sie daran, dass vor dem Wiederherstellungsvorgang der Sicherungsvorgang durchgeführt werden muss, um das Risiko eines Datenverlusts zu vermeiden. In dieser Anleitung erfahren Sie, wie Sie ein iPhone-Backup erstellen. Alternativ können Sie die Ratschläge lesen, die ich Ihnen in meiner Anleitung zur Wiederherstellung des iPhone gegeben habe, in der ich Ihnen den gesamten Reset- und Wiederherstellungsprozess erläutert habe dieses Geräts.
Weitere Tipps zum Löschen von „Andere“ auf dem iPhone

Mit den Ratschlägen, die ich Ihnen in diesem Handbuch gegeben habe, können Sie den Speicherplatzverbrauch auf dem iPhone für kategoriebezogene Daten reduzieren Sonstige Systemdaten. Wenn Sie es jedoch noch weiter reduzieren möchten, ohne das iPhone zurücksetzen zu müssen, können Sie auf die anderen iOS-Funktionen reagieren.
Leider kann ich keines empfehlen Programm zum Löschen anderer iPhonesaber gültige Lösungen, um insbesondere im Abschnitt Speicherplatz freizugeben Foto, einer von denen, die dazu neigen, mehr Speicher auf dem Gerät zu beanspruchen. Ich rate Ihnen, das sogenannte zu vermeiden Reinigerda sie voller Werbung sind und oft ohne wirklichen Nutzen.
Um wertvollen Speicherplatz auf Ihrem Gerät freizugeben, können Sie sich beispielsweise auf die Anwendung Gemini Photos verlassen, ein Tool, das ich dank der Funktion zum Entfernen doppelter, verschwommener Fotos und Videos oder nutzloser Screenshots sehr nützlich finde. Außerdem schützt die Privatsphäreda die Fotos und Videos, auf die Sie Zugriff gewähren, nicht auf externen Servern gespeichert oder hochgeladen werden.
Sie können die App kostenlos herunterladen, es ist jedoch ein Plan enthalten optionales Abonnementab 5,49 Euro/Monat, das Zugriff auf verschiedene nützliche Funktionen gewährt, um schnell Speicherplatz freizugeben (z. B. das Löschen ähnlicher oder doppelter Fotos). Die App ist auch im Setapp-Dienst enthalten MacPaw (der Entwickler von Gemini, aber auch des berühmten CleanMyMac Mac OS dafür iOS/iPadOS für ein kleines Monats- oder Jahresabonnement. Weitere Infos hier.
Sobald die Anwendung installiert ist, öffnen Sie sie und aktivieren Sie sie sofort Fotoradar, mit dem Sie alle neuen auf Ihrem Gerät gespeicherten Bilder überwachen und entscheiden können, welche Sie behalten möchten oder nicht. Allerdings können Sie im zentralen Teil des Hauptbildschirms der App Ihre Fotos in Kategorien unterteilt sehen.
Sie können auswählen, in welcher Kategorie Fotos gelöscht werden sollen. Bei einigen ist dies jedoch in der kostenlosen Version der App nicht möglich (insbesondere bei der Kategorie). Ähnlich ist das Duplikate). Jede Kategorie bietet die gleichen Stornierungsmöglichkeiten: Tippen Sie auf die gewünschte Kategorie und wählen Sie dann die Schaltfläche aus Alle abwählenoben rechts, um die Fotos, die Sie löschen möchten, manuell auszuwählen.
Wählen Sie die Bilder aus, die Sie interessieren, und tippen Sie einfach auf die Schaltfläche XX Bilder löschen bestätigen. Denken Sie daran, auch Fotos aus dem Abschnitt zu löschen Kürzlich gelöscht in der Fotos-App, um Speicherplatz freizugeben! Weitere Informationen zur Funktionsweise der App finden Sie hier.
Das Löschen doppelter Bilder ist nur eines der vielen Verfahren, mit denen Sie Speicherplatz auf Ihrem iPhone freigeben können. Ich empfehle Ihnen, sich mein Tutorial zu den besten iPhone-Cleaner-Apps anzusehen, um mehr zu erfahren.
So löschen Sie „Herzlichen Glückwunsch, Sie haben gewonnen“ auf dem iPhone
Wie entferne ich Werbung, Banner und andere Ablenkungen von Websites in Safari auf dem iPhone?
Wie ändere ich die Alarmlautstärkeeinstellung auf dem iPhone? Führung
So geben Sie Speicherplatz auf dem iPhone frei, ohne etwas zu löschen
So löschen Sie ein Ereignis aus dem iPhone-Kalender
So richten Sie auf Ihrem iPhone eine separate Apple-ID für App-Käufe und andere Dienste ein
iMyFone D-PORT – Wie kopiere ich SMS, WhatsUp und andere Daten vom iPhone auf den Computer?
Wie ändere ich die Karteneinstellungen auf iPhone und iPad?
Apple wirft Baguette und andere Dinge auf das iPhone 11 Pro
iPhone auf iOS 17.3.1 aktualisieren – Apple hat auch Updates für andere Systeme bereitgestellt
So löschen Sie auf der iPhone-Tastatur gespeicherte Wörter
iPhone Edition und etwas andere Siri-Aktivierung
Das 5G-iPhone ist weiterhin für Herbst geplant, andere Produkte könnten sich jedoch verzögern
Stage Manager in iPadOS 16 ist jetzt für Instagram und andere iPhone-Apps optimiert
Für das iPhone 15 wird es keine Lederhüllen geben und Alternativen werden eine andere Textur haben
Speck Car Vent Mount für MagSafe Testbericht für iPhone 15 Pro und andere