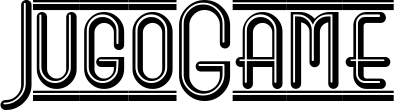Contents
Die Schule, an der Sie unterrichten, hat sich entschieden, sich darauf zu verlassen Google-Klassenzimmer Fernunterricht zu fördern. Nachdem Sie sich zum ersten Mal mit den von Ihrer Schule bereitgestellten Zugangsdaten auf der jeweiligen Plattform angemeldet haben, konnten Sie erfolgreich alle für Sie interessanten Kurse erstellen und Ihre Schüler zur Anmeldung einladen. Leider wurde jedoch versucht, das zuzuordnen Zuordnungen An Ihre Schüler: Sie sind auf einige Probleme gestoßen und wissen nun nicht mehr, wohin Sie sich wenden sollen, um Ihr Ziel zu erreichen.
So sind die Dinge doch, oder? Dann lass es mich erklären wie man Hausaufgaben im Klassenzimmer verteilt. In den nächsten Abschnitten finden Sie die detaillierte Vorgehensweise zum Erstellen einer neuen Aufgabe und zum Zuweisen dieser an die Schüler, an denen Sie interessiert sind, sowohl von Computern als auch von Smartphones und Tablets aus. Darüber hinaus erteile ich Ihnen die notwendigen Informationen, um die abgegebenen Hausarbeiten zu korrigieren, eine Note zu vergeben und diese an Ihre Studierenden zurückzugeben.
Wie sagt man? Ist das genau das, was Sie wissen wollten? Dann zögern Sie nicht länger und vertiefen Sie sich sofort in die Thematik. Machen Sie es sich bequem, nehmen Sie sich fünf Minuten Zeit, um die nächsten Zeilen zu lesen, und befolgen Sie sorgfältig die Anweisungen, die ich Ihnen geben werde. Auf diese Weise versichere ich Ihnen, dass das Zuweisen, Korrigieren und Zurückgeben einer Aufgabe in Classroom wirklich zum Kinderspiel wird. Lass es wetten?
Index
- Vorläufige Operationen
- So weisen Sie Hausaufgaben in Google Classroom zu
- Vom Computer
- Von Smartphones und Tablets
- So korrigieren Sie Aufgaben im Klassenzimmer und geben sie zurück
- Vom Computer
- Von Smartphones und Tablets
Vorläufige Operationen

Bevor ich es erkläre wie man Hausaufgaben im Klassenzimmer verteiltEs könnte für Sie hilfreich sein, die Vorgehensweise für den Zugriff auf den Google-Dienst für Fernunterricht und vor allem für die Erstellung eines neuen Kurses zu kennen.
Stellen Sie zunächst eine Verbindung zur Hauptseite von Google her und klicken Sie auf die Schaltfläche Anmeldung, oben rechts, um sich mit Ihrem persönlichen Google-Konto (kann in Classroom im Heimunterricht oder in außerschulischen Lernzentren verwendet werden) oder mit dem G Suite for Education-Konto Ihrer Schule anzumelden. Geben Sie in beiden Fällen dann Ihre Zugangsdaten in die Felder ein E-Mail-Adresse oder Telefonnummer Und Geben Sie Ihr Passwort ein und klicken Sie auf die Schaltfläche Nach IhnenEinloggen.
Klicken Sie anschließend auf das Symbol Quadrateoben rechts und wählen Sie Klassenzimmer Über das sich öffnende Menü können Sie auf die Hauptseite des Google-Dienstes zugreifen. Wenn dies Ihre erste Anmeldung ist und Sie das G Suite for Education-Konto Ihrer Schule verwenden, wählen Sie an dieser Stelle die Option aus Ich bin ein Lehrer, was darauf hinweist, dass Sie Classroom als Lehrer verwenden. Für die detaillierte Vorgehensweise überlasse ich Ihnen meinen Leitfaden zum Zugriff auf Classroom.
Klicken Sie nun auf die Schaltfläche +oben rechts und wählen Sie die Option aus Kurs erstellen aus dem sich öffnenden Menü, um Ihren ersten Gang zu erstellen. Geben Sie dann den Namen in das Feld ein Kursname und geben Sie bei Bedarf die weiteren in den Feldern abgefragten Informationen an Abschnitt, Gegenstand Und Zimmer. Klicken Sie dann auf den Button Erstellen Um den Kurs zu erstellen, teilen Sie den entsprechenden Code mit (sichtbar neben dem Artikel). Kurscode) an Ihre Schüler und beginnen Sie mit der Erstellung und Zuweisung von Aufgaben.
Wie Sie wissen, ist Google Classroom auch als Anwendung für Android- und iPhone/iPad-Geräte verfügbar. Das Verfahren zum Anmelden mit Ihrem Konto und zum Erstellen eines neuen Kurses ist identisch mit dem, was ich in den vorherigen Zeilen angegeben habe.
So weisen Sie Hausaufgaben in Google Classroom zu
Alles, was Sie tun müssen Verteilen Sie Hausaufgaben in Google Classroom besteht darin, auf den Kurs zuzugreifen, an dem Sie interessiert sind, eine neue Aufgabe zu erstellen und auszuwählen, ob Sie diese allen oder einzelnen Studenten zuweisen möchten. Wie macht man? Ich erkläre es dir gleich!
Vom Computer

So weisen Sie eine Aufgabe im Klassenzimmer zu von ComputernUm mit der Hauptseite des Dienstes verbunden zu sein, klicken Sie auf Kurs Sie interessieren sich für die Option, die Sie interessiert, und wählen Sie im neuen Bildschirm, der erscheint, die Option aus Kursarbeit.
Drücken Sie nun die Taste Erstellen und wählen Sie die Art der Aufgabe aus, die Sie zuweisen möchten: Aufgabe ermöglicht das Erstellen einer generischen Aufgabe mit der Möglichkeit, Anhänge und Textnachrichten einzufügen; Aufgabe mit Quiz ermöglicht Ihnen das Erstellen einer Aufgabe mit gebrauchsfertigen Google Forms und Anfrage um eine Aufgabe mit Fragen zu erstellen, indem Sie den Antworttyp auswählen Mehrfachauswahl Und Kurze Antwort.
Nachdem Sie die Art der Aufgabe ausgewählt haben, die Sie Ihren Schülern zuweisen möchten, geben Sie die ein Titel und das Anweisungen in die entsprechenden Felder ein und klicken Sie ggf. auf den Button hinzufügenum beliebige Dateien von Ihrem Computer hochzuladen (Datei), fügen Sie einen Link zu einer Online-Ressource ein (Links) oder ein YouTube-Video (Youtube) oder laden Sie erneut Material von Google Drive hoch (Google Drive).
Auch durch Drücken der Taste Erstellen Sie können Textdokumente, Tabellenkalkulationen, Präsentationen usw. erstellen, indem Sie die Option auswählen, die Sie interessiert Unterlagen, Blätter, Zeichnungen, Formen Und Präsentationen. In diesem Zusammenhang könnte meine Anleitung zum Hochladen einer Datei in Classroom für Sie hilfreich sein.
Sobald dies erledigt ist, suchen Sie den Abschnitt Für in der Seitenleiste rechts und stellen Sie sicher, dass die Option über das Dropdown-Menü ausgewählt ist Alle Schüler. Wenn Sie die Aufgabe jedoch bestimmten Schülern zuweisen möchten, klicken Sie auf den Eintrag Alle Schüler und setzen Sie ein Häkchen neben die Studierenden, die Sie interessieren.

Apropos, falls Sie sich fragen, ob es möglich ist Weisen Sie im Klassenzimmer verschiedene Aufgaben zu, Sie werden froh sein zu erfahren, dass die Antwort „Ja“ lautet. Sie müssen lediglich mehrere Aufgaben erstellen, sie den Schülern zuweisen und über das Dropdown-Menü diejenigen auswählen, die Sie interessieren Alle Schülerwie ich Ihnen in den vorherigen Zeilen erklärt habe.
Geben Sie an dieser Stelle die maximale Punktzahl ein, die durch die Ausführung der Aufgabe im Feld erreicht werden kann Punkte (Sie können die Option auch festlegen Ohne Abstimmung) und legen Sie bei Bedarf über die Dropdown-Menüs das Fälligkeitsdatum und das Thema der Aufgabe fest Verfallsdatum Und Thema.
Sobald die Erstellung der Aufgabe abgeschlossen ist, klicken Sie auf die Schaltfläche Zuordnen (oder Fragen, wenn Sie eine Fragenaufgabe erstellt haben), oben rechts, um diese zu veröffentlichen und den zuvor ausgewählten Studierenden zuzuweisen. Alternativ durch Drücken auf das Symbol Pfeil zeigt nach unten Sie können die Veröffentlichung der Aufgabe planen (Planen) oder die erstellte Aufgabe speichern, ohne sie zu veröffentlichen (Entwurf speichern).
Von Smartphones und Tablets

Wenn Sie lieber eine Aufgabe erstellen und zuweisen möchten von Smartphones und Tablets Starten Sie die offizielle Classroom-App, greifen Sie auf den Kurs zu, an dem Sie interessiert sind, und wählen Sie auf dem neuen Bildschirm, der erscheint, die Option aus Kursarbeit im Menü unten.
Tippen Sie nun auf die Schaltfläche + Wählen Sie unten rechts die Art der Aufgabe aus, die Sie erstellen möchten Aufgabe Und Anfrage und geben Sie die ein Titel im entsprechenden Feld ein. Fügen Sie bei Bedarf auch die Aufgabenhinweise und das Fälligkeitsdatum in die Felder ein Anweisungen Und Verfallsdatum und geben Sie das Thema an, indem Sie auf das Element drücken Thema (Sie können ein zuvor erstelltes Thema auswählen oder ein neues hinzufügen).
Sobald dies erledigt ist, drücken Sie auf das Element Punkte und, auf dem Feld Punkte, gibt an, wie hoch die maximale Punktzahl ist, die durch korrekte Ausführung der jeweiligen Aufgabe erreicht werden kann. Wenn Sie jedoch eine Aufgabe ohne Note vergeben möchten, setzen Sie das Häkchen neben der Option Ohne Abstimmung und drücken Sie die Taste Speichernum die Änderungen zu speichern.
Wenn Sie der von Ihnen erstellten Aufgabe Material hinzufügen müssen, beispielsweise eine Datei, ein Foto oder einen Link, klicken Sie auf das Symbol Clip befindet sich oben und wählen Sie die Option aus, die Sie interessiert Fahren, Links, Benutze die Kamera (um ein Foto hochzuladen, indem man es vor Ort aufnimmt), Datei Und Wähle ein Foto aus.
Wenn Sie die Aufgabe abschließend bestimmten Schülern zuweisen möchten, klicken Sie auf den Eintrag Alle SchülerSetzen Sie oben ein Häkchen bei den Schülern, die Sie interessieren, und klicken Sie auf die Schaltfläche Ende. Sobald dies erledigt ist, tippen Sie auf das SymbolPapierflieger, um die Aufgabe zu veröffentlichen und zuzuweisen. Alternativ tippen Sie auf das Symbol drei Punkte und wählen Sie eine der verfügbaren Optionen aus Planendie Aufgabenverteilung zu planen, z Änderungen speichernum es zu speichern, ohne es zu veröffentlichen.
So korrigieren Sie Aufgaben im Klassenzimmer und geben sie zurück
Nachdem Sie eine Aufgabe in Classroom erstellt und zugewiesen haben, können Sie deren Status jederzeit überprüfen, indem Sie auf den Abschnitt zugreifen Kursarbeit. Darüber hinaus können Sie über den Zugriff auf die Aufgabe, die Sie interessiert, auch die Studierenden sehen, die sie bereits abgegeben haben, und mit der Korrektur und Zuweisung der Note fortfahren. Unten finden Sie alles im Detail erklärt.
Vom Computer

Indem Sie auf den Kurs zugreifen, der Sie interessiert, und die Option auswählen Kursarbeitkönnen Sie alle Aufgaben anzeigen, die Sie erstellt und Ihren Schülern zugewiesen haben. Um herauszufinden, welche Studierenden ihre Arbeit bereits eingereicht haben, und mit der Korrektur zu beginnen, klicken Sie auf „Weiter“. Aufgabe Sie interessiert sind und wählen Sie die Option aus Aufgabe ansehen.
Suchen Sie auf der neu geöffneten Seite den Abschnitt Geliefert Hier werden alle Studierenden aufgelistet, die die Aufgabe bereits eingereicht haben. Dann drücken Sie weiter Name des Schülers Wenn Sie Interesse daran haben, können Sie sich seine Aufgabe ansehen: Auf dem neuen Bildschirm, der erscheint, können Sie Ihre mögliche Korrektur in das Feld eingeben Fügen Sie einen privaten Kommentar hinzu und weisen Sie die zu Abstimmung im sichtbaren Feld neben dem Namen des Studierenden.
Drücken Sie an dieser Stelle auf das Symbol drei Punkte Geben Sie den betreffenden Schüler ein und wählen Sie die Option aus Zurück geben. Wenn Sie die Aufgabe lieber gleichzeitig an mehrere Studierende zurückgeben möchten, setzen Sie alternativ das Häkchen neben die Studierenden, an die Sie die richtige Aufgabe zurückgeben möchten, und klicken Sie auf die Schaltfläche Zurück gebenoben und bestätigen Sie Ihre Absicht, indem Sie auf die Option drücken Zurück geben.
Von Smartphones und Tablets

Um eine Aufgabe in Classroom zu korrigieren und zurückzugeben von Smartphones und TabletsStarten Sie die Google Classroom-App und tippen Sie auf Kurs Sie interessiert sind und wählen Sie die Option aus In Arbeit. Suchen Sie im neuen Bildschirm, der angezeigt wird, die Aufgabe, die Sie korrigieren möchten, und tippen Sie darauf Titel und stellen Sie sicher, dass die Option ausgewählt ist Antworten der Schülerum die Liste der Studenten anzuzeigen, die es bereits eingereicht haben.
An dieser Stelle drücken Sie weiter Vorname eines einzelnen Studierenden, um die eingereichte Aufgabe anzusehen und Ihre mögliche Korrektur in das Feld einzutragen Privaten Kommentar hinzufügen. Geben Sie dann die ein Abstimmung im sichtbaren Feld neben dem Eintrag Geliefert und tippen Sie auf die Schaltfläche Zurück gebenoben rechts, um die Aufgabe an den Schüler zurückzugeben.
Ich möchte Sie darauf hinweisen, dass Sie Hausaufgaben, die an mehrere Benutzer gleichzeitig abgegeben wurden, zurückgeben können. Rufen Sie dazu zunächst jede zu korrigierende Aufgabe auf, vergeben Sie Ihre Note und drücken Sie auf das Symbol Pfeil zeigt nach links (oben links), um zum Hauptaufgabenbildschirm zurückzukehren.
Nachdem Sie alle Aufgaben korrigiert haben, setzen Sie das Häkchen neben Studenten von Ihrem Interesse (oder wählen Sie die Option Alle Schüler) und tippen Sie auf die Schaltfläche Zurück gebenum die Aufgabe an die ausgewählten Schüler zurückzugeben.
So geben Sie Ihren Bildschirm im Klassenzimmer frei
Die University of Sydney wird 11.000 iPads an Studenten und Akademiker verteilen
Samsung wird OneUi 4.1 an mehr als 100 Millionen Benutzer verteilen
MIUI 13 bringt viele neue Funktionen mit, die Closed Beta beginnt Ende des Jahres zu verteilen
DPD Portugal wird Covid-19-Screeningtests verteilen
Razer wird in Singapur Maskenautomaten nutzen, um Millionen von Masken zu verteilen
Sehen Sie nach, ob Sie eine dieser 12 Android-Anwendungen haben, und deinstallieren Sie sie jetzt!
Entdecken Sie die neuen Messaging-Funktionen in iOS 17 und erfahren Sie, wie Sie sie verwenden
Laden Sie Instagram-Beiträge auf Mac und Windows hoch und sehen Sie sie an
Wenn Sie Folge 1 der Serie „The Raven“ verpasst haben, können Sie sie auf Facebook ansehen