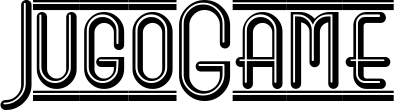Contents
Ihre Beziehung zu Excel, und mit Tabellenkalkulationen im Allgemeinen, war noch nie idyllisch. Du warst nie ein „Geek“, aber du wusstest zumindest, wie man zurechtkommt. Jetzt wurden Sie jedoch gebeten, ein Suchfeld zu erstellen, mit dem Sie die Entsprechung zwischen einem Element und seinem Merkmal in einer Tabelle finden können. Ihnen wurde gesagt, dass es sich um eine „einfache Funktion“ handelt, die eine Tabelle mit Hunderten von Elementen benutzerfreundlicher macht, aber Sie sind in Panik geraten, oder?
Machen Sie sich keine Sorgen, denn es ist völlig normal: Niemand kann alles wissen. Wenn Sie einen Teil Ihrer Zeit dem Lesen meines Leitfadens widmen und die Anweisungen befolgen, die ich Ihnen geben werde, werden Sie feststellen, dass Sie schnell lernen werden wie man SVERWEIS verwendet und Sie werden feststellen, dass es eigentlich eine sehr einfache Sache ist, wenn Sie wissen, wie es geht.
In Wirklichkeit werde ich sogar noch mehr tun: In diesem Leitfaden werde ich ausführlich mit Ihnen über die Formel sprechen Excel, der berühmten Tabellenkalkulationssoftware von Microsoft, aber ich werde auch ähnliche Kapitel für andere alternative Lösungen hinzufügen, mit denen Sie das gleiche Ziel kostenlos erreichen können (wenn Sie nicht über Excel verfügen). Viel Spaß beim Lesen und gute Arbeit!
Index
- Was ist SVERWEIS
- So verwenden Sie SVERWEIS in Excel
- So verwenden Sie SVERWEIS in LibreOffice
- So verwenden Sie VLOOKUP in Google Sheets
Was ist SVERWEIS?

Beginnen wir mit einer kurzen Erklärung. SVERWEIS es ist ein Funktion von Microsoft Excel (und ähnlichem), dh eine Reihe von Anweisungen, mit denen das Programm aufgefordert wird, eine bestimmte vordefinierte Operation an den in seinem Besitz befindlichen Daten auszuführen. Funktionen haben eine vordefinierte Syntax, die immer unter Berücksichtigung einiger Parameter geschrieben werden muss.
Konkret bedeutet VLOOKUP „vertikale Suche“ und wird für verwendet Finden Sie den Wert sich auf ein Element beziehen, in einer Tabelle oder zeilenweise danach suchen. Beispiel: Wenn Sie in Spalte A eine Liste verschiedener Obst- und Gemüsesorten und in Spalte B deren vorrätige Mengen angezeigt haben, können Sie diese Funktion verwenden, da durch Eingabe des Namens des Produkts, an dem Sie interessiert sind, die vorhandene Menge angezeigt wird wird Ihnen zurückgegeben.
VLOOKUP (ursprünglicher Name SVERWEIS) ist eine Funktion, die es seit den Anfängen von Excel gibt. In den neuen Versionen (der Online-Version, der für Smartphones und den Einzelhandelsversionen ab 2019) wurde die Funktion eingeführt XLOOKUP, mit mehreren Verbesserungen. Sie können VLOOKUP weiterhin verwenden. Wenn Sie jedoch an einem spezifischeren Tutorial zu der anderen Funktion interessiert sind, beachten Sie, dass ich auch einen Leitfaden zu diesem Thema geschrieben habe.
So verwenden Sie SVERWEIS in Excel

Nachdem ich das festgestellt habe SVERWEIS Es ist eine Funktion. Sehen wir uns an, wie man sie am besten in einer Excel-Tabelle verwendet. Wenn Sie das Programm nicht haben Microsoft und wissen möchten, wie man es herunterlädt, lade ich Sie ein, meinen Artikel über das Herunterladen von Excel (kostenlos für eine erste Testphase) zu lesen.
Beachten Sie, dass ich Excel 2021 als Referenz verwenden werde, die Anweisungen, die ich hier gebe, jedoch für jede Edition von Excel gelten, einschließlich dieser. online und das für Smartphones und Tablets. Tatsächlich handelt es sich, wie ich bereits erklärt habe, um eine Formel, daher müssen wir immer eine klar definierte Syntax verwenden: =VLOOKUP(value, table_array, index, )Das ist auf allen Plattformen und Geräten gleich.
Es scheint kompliziert, ist es aber in Wirklichkeit überhaupt nicht. Es sagt Ihnen lediglich, dass Sie vier Werte angeben müssen.
- Der Suchwert, der a sein kann Zeichenfolge von Ihnen in die Formel eingegeben oder in einer enthalten sein Zelle Ihres Arbeitsblattes
- Dort Tisch Wo gesucht werden soll, mindestens zwei Spalten. Beachten Sie, dass der zu suchende Wert in der Datei enthalten sein muss, damit die Funktion ordnungsgemäß funktioniert erste Spalte dieser Tabelle und sei ein links davon, was ich zurückgeben soll.
- Für Index bedeutet die Angabe der Spalte, in der sich der entsprechende zurückzugebende Wert befindet. Die Spalten sollten nicht anhand ihrer Position im Blatt gezählt werden, sondern in der ausgewählten Matrix. Wenn es nur zwei Spalten gibt, ist es immer 2.
- Der letzte Wert ist binär, WAHR FALSCH und es ist theoretisch optional. Gibt an, ob die zu suchende Übereinstimmung teilweise sein kann (REAL) oder muss genau sein (FALSCH). Beachten Sie, dass sich das Programm so verhält, als ob Sie TRUE angegeben hätten, wenn Sie nichts angeben. Das Problem besteht darin, dass die Teilsuche von VLOOKUP nur funktioniert, wenn die Tabelle der Suchwerte in aufsteigender, alphabetischer oder numerischer Reihenfolge vorliegt. Wenn Sie wissen möchten, wie man in Excel bestellt, verweise ich Sie auf meinen Leitfaden zum Thema

Bist du immer noch verwirrt? Keine Sorge, jetzt erkläre ich es dir anhand eines praktischen Beispiels und du wirst sehen, dass alles klarer wird! Öffnen Sie Ihre Tabelle, positionieren Sie sich in der Zelle, in der Sie das Ergebnis anzeigen möchten, und schreiben Sie: =VLOOKUP(.
Wenn Sie an dieser Stelle mit dem Schreiben der Formel fortfahren, geben Sie eins als ersten Wert ein Zelle in dem Sie den Suchwert eingeben, indem Sie ihn mit der Maus auswählen oder die Spalte und Zeile manuell eingeben. Dann drücken Semikolon. Jetzt Wählen Sie die Tabelle aus: Drücken Sie die Taste linker Knopf Halten Sie die Maustaste gedrückt und ziehen Sie den Cursor, bis Sie alle Zellen ausgewählt haben, die Sie interessieren (weitere Informationen dazu finden Sie hier).
Lassen Sie nun den Klick los und geben Sie erneut ein Semikolon; dann schreibe 2, um anzugeben, dass der zurückzugebende Wert in der zweiten Spalte des Bereichs enthalten ist. Wieder: Semikolon und schreibe FALSCH bevor die Klammer geschlossen wird.
Erledigt! Wenn Sie sich in der von Ihnen angegebenen Zelle positionieren Suchwert und geben Sie einen der in der ersten Spalte der Tabelle enthaltenen Namen ein. Der entsprechende Wert in Spalte 2 wird Ihnen zurückgegeben. Wenn es nicht vorhanden ist, wird natürlich eine Fehlermeldung angezeigt. In dem von mir verwendeten Beispiel lautet die Funktionsformel =VLOOKUP(C21,B2:C18,2,FALSE), geschrieben in Zelle C22. Tippen “Pfirsiche” In C21 der entsprechende Wert wird mir zurückgegeben „47“.
So verwenden Sie SVERWEIS in LibreOffice

Die Funktion von vertikale Suche es ist auch in erhältlich LibreOffice, die völlig kostenlose und Open-Source-Alternative zu Microsoft Office und sowohl für Windows als auch für macOS und Linux verfügbar. Wenn Sie es nicht kennen und es herunterladen möchten, lade ich Sie ein, mein Tutorial zu diesem Thema voller nützlicher Informationen zu lesen.
Jetzt konzentrieren wir uns darauf, wie wir eine Suchfunktion in unserer Tabelle implementieren. Sind Sie bereit? Dann wissen Sie, dass die SVERWEIS-Funktion auch in existiert Berechnet, das Äquivalent von Excel zu LibreOffice. Und die Syntax ist praktisch identisch, mit den gleichen Referenzen und den gleichen Grenzen. Für Einzelheiten verweise ich Sie auf den Teil des Handbuchs, der sich auf das Microsoft-Programm bezieht, und ich werde Ihnen direkt ein Beispiel für das Schreiben Ihrer Funktion zeigen.
Die Syntax ist =VLOOKUP(Suchmuster; Array; Index; Sortierte Bereichssuche;). Das heißt, in der Reihenfolge: Wert, nach dem man suchen mussDie Tisch wo man danach suchen kann, das Spaltennummer Dieser enthält den zurückzugebenden Wert, wenn die Spalte sortiert ist und eine teilweise Übereinstimmung zurückgegeben werden kann. Ich erinnere Sie daran, dass im letzteren Fall die Spalte, in der die Suche durchgeführt wird, in aufsteigender Reihenfolge sortiert werden muss.
Positionieren Sie sich in der Zelle, in die Sie die Formel einfügen möchten, und schreiben Sie: =VLOOKUP( Als ersten Wert müssen Sie die Nummer der Zelle eingeben, in die Sie dann den Wert schreiben und diese als Suchfeld verwenden. Geben Sie dann ein SemikolonUnd Wählen Sie die Tabelle aus Klicken Sie dazu auf die erste Zelle oben links und ziehen Sie den Mauszeiger, bis alle für Sie interessanten Zellen im Bereich markiert sind. Anschließend den Separator wieder aufsetzen Semikolon und geben Sie die entsprechende Wertespalte ein. Endlich schreiben 0 oder 1abhängig davon, ob Sie nach dem genauen Wert suchen möchten oder nicht.

In der von mir verwendeten Tabelle habe ich beispielsweise zwei vertikale Suchfunktionen verwendet: Einfügen der Nachname eines Mitarbeiters in C14Sie werden am zurückgegeben Steuer-ID-Code und das Aufgabe. Die Formel lautet im ersten Fall =SVERWEIS(C14,B2:D9,3,0)um den Wert der Spalte zurückzugeben 3 und im zweiten =SVERWEIS(C14,B2:D9,2,0).
Einige Klarstellungen: die Suchkriterium muss immer in der ersten Spalte der ausgewählten Matrix enthalten sein. Darüber hinaus können Sie bei der Angabe, ob Sie einen geordneten Bereich wünschen, auch Werte verwenden FALSCH() anstelle von 0 Und REAL() anstelle von 1.
So verwenden Sie VLOOKUP in Google Sheets

Natürlich können Sie auch eine vertikale Suche innerhalb Ihrer Tabelle durchführen, wenn Sie verwenden Google Sheets, die kostenlose Online-Anwendung von Google. Sie kennen es nicht oder haben es noch nie benutzt? Also, worauf wartest Du? Schauen Sie sich den Leitfaden an, den ich zu diesem Thema geschrieben habe.
Im Übrigen ist eigentlich alles ganz einfach. Google Sheets leiht sich viel von Microsoft Excel und es verfügt über eine praktisch identische Schnittstelle, so dass eine vollständige und perfekte Kompatibilität gewährleistet ist; Das bedeutet, dass Sie jedes Excel-Dokument in Tabellen öffnen (und teilen) und bearbeiten können.
Die Syntax der Formel, die Sie eingeben müssen, unterscheidet sich geringfügig, aber nur, weil sie nicht in Sheets übersetzt ist und den ursprünglichen englischen Namen behält. Tatsächlich heißt es VLOOKUP SVERWEIS. Wenn Sie ein Excel-Dokument in Sheets öffnen, erfolgt die Formelkonvertierung automatisch.
Wenn Sie es also verwenden möchten, müssen Sie in eine Zelle Ihres Google Sheet schreiben: =SVERWEIS(Suchschlüssel, Bereich, Index, ). Wo Suchschlüssel ist die Zelle, die mit denen der Spalte verglichen werden soll, Intervall ist die auszuwählende Matrix, Index dient zur Angabe der Spalte der zurückzugebenden Matrix, e muss einen Wert enthalten REAL oder FALSCH abhängig davon, ob die Liste aufsteigend sortiert ist oder nicht.

Einige Hinweise: Bei der Eingabe des Suchbegriffs können Sie das Symbol verwenden Sterncheneinen zu finden teilweise Übereinstimmung. Schreiben Sie zum Beispiel in das von mir verwendete Blatt: Ki* wird die Menge an Kiwis zurückerstatten. Sie können auch verwenden das Fragezeichen, auf ähnliche Weise, aber bedenken Sie, dass es sich um ein Platzhalterzeichen handelt, das ein einzelnes Zeichen ersetzen soll. Dann schreibe „Kiw?“ oder „Ki??“ gibt den entsprechenden Wert an, aber das Schreiben von „Ki?“ wird eine Fehlermeldung erzeugen. Dies ist auch in neueren Excel-Versionen möglich, jedoch nicht in LibreOffice.
Beachten Sie außerdem als allgemeine Regel, dass bei mehreren Übereinstimmungen mit dem Suchschlüssel in Ihrer Tabelle immer die erste Übereinstimmung von oben angezeigt wird. Dies ist eine Grenze der Funktion von vertikale Suche.
Wenn Sie mehr über Tabellenkalkulationen erfahren möchten, verweise ich Sie noch einmal auf meinen Leitfaden zur Verwendung von Excel und lade Sie ein, eine Suche auf meiner Website durchzuführen, die viele Tutorials zu diesem Thema enthält.
Entdecken Sie die neuen Messaging-Funktionen in iOS 17 und erfahren Sie, wie Sie sie verwenden
Wie Sie sehen können, wenn Sie Hangouts verwenden
Wenden Sie keine Gewalt an, sondern verwenden Sie einfach einen Hammer
Installieren Sie iOS 12.1.4, wenn Sie FaceTime verwenden möchten
Wenn Sie eine Apple Watch besitzen, verwenden Sie das Original-Ladegerät!
Wenn Sie Slack für Android verwenden, ändern Sie Ihr Passwort. Jetzt!
Google-Warnung: Schützen Sie Ihre Daten, wenn Sie Gemini verwenden
Microsoft OneNote vs. OneNote 2016: Welches OneNote sollten Sie verwenden?
Sie können jetzt Ihr Telefon verwenden, um Hauterkrankungen zu erkennen
So verwenden Sie Google Trends