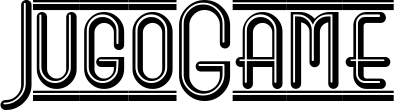Contents
INViele von uns nutzen mobile Geräte häufiger als Computer, um Websites zu durchsuchen. Das ist sehr praktisch, allerdings erfordert der relativ kleine Bildschirm des iPhone deutlich mehr Scrollen als bei der Nutzung eines Computers. Und was wäre, wenn der Bildschirminhalt von selbst scrollen würde? Ja, es gibt einen Weg.
1
Was Sie wissen müssen, bevor Sie eine Verknüpfung installieren
2
Fügen Sie Ihrem iPhone eine Safari-Auto-Scroll-Verknüpfung hinzu
3
So führen Sie die Safari-Auto-Scroll-Verknüpfung in Safari aus
4
So stoppen Sie das automatische Scrollen in Safari
5
So aktualisieren Sie die Safari-Auto-Scroll-Verknüpfung
Das iOS-System verfügt über integrierte Mechanismen, mit denen Sie Ihr Telefon nur mit Ihrer Stimme steuern können. Mit Siri können Sie Textnachrichten senden, Anrufe tätigen, Wegbeschreibungen abrufen, Musik abspielen und Informationen finden. Mit der Sprachsteuerung können Sie durch Inhalte auf dem Bildschirm scrollen, und das gilt nicht nur für Safari, sondern für alle Anwendungen. Das Problem besteht darin, dass die ständige Eingabe von Befehlen zum Scrollen des Bildschirms sowohl für uns als auch für die Menschen in unserer Umgebung etwas ablenkend sein kann. Glücklicherweise können Sie in Safari auch auf andere Weise automatisch durch Seiten scrollen.
Mit der unten beschriebenen vorgefertigten Verknüpfung können Sie automatisch durch die in Safari angezeigten Webseiten scrollen. Alles, was Sie tun müssen, ist, die Option „Safari Auto Scroll“ auf dem Freigabeblatt in Safari auszuwählen, und schon kann es losgehen.
Was Sie wissen müssen, bevor Sie eine Verknüpfung installieren
Stellen Sie sicher, dass Sie iOS 14 oder höher verwenden. Unter iOS 13 und früher funktioniert diese Verknüpfung möglicherweise nicht richtig. Sie müssen außerdem die Möglichkeit haben, der Shortcuts-App nicht vertrauenswürdige Verknüpfungen hinzuzufügen und den Zugriff der Shortcuts-App auf iCloud aktiviert zu haben.
Bevor Sie mit dem nächsten Teil dieses Textes fortfahren, stellen Sie sicher, dass Sie genau wissen, was Abkürzungen sind und welche Konsequenzen ihre Verwendung haben kann. Alles über nicht vertrauenswürdige Verknüpfungen finden Sie im Beitrag So aktivieren Sie das Herunterladen nicht vertrauenswürdiger Verknüpfungen auf dem iPhone
Der Autor des Textes und die Redaktion von BestyGame.pl haften nicht für die Folgen und möglichen Schäden, die dem iPhone-Benutzer durch die Verwendung nicht vertrauenswürdiger Verknüpfungen entstehen. Der Nutzer tut dies ausschließlich auf eigenes Risiko.
Fügen Sie Ihrem iPhone eine Safari-Auto-Scroll-Verknüpfung hinzu
Sie finden die Safari Auto Scroll-Verknüpfung im RoutineHub-Repository. Um es auf Ihr Telefon herunterzuladen, scannen Sie den folgenden Code mit Ihrem iPhone.
Wenn die Kamera-App den Code erkennt, erscheint oben auf dem Bildschirm ein Benachrichtigungsbanner. Bewegen nach Benachrichtigung Finger nach unten. Klicken Sie im Fenster Website-QR-Code auf die Schaltfläche Laden Sie die Verknüpfung herunter. Es wird angezeigt Registerkarte „Verknüpfung hinzufügen“.. Scrollen Sie nach unten und klicken Sie auf die Schaltfläche Fügen Sie eine nicht vertrauenswürdige Verknüpfung hinzu. Anschließend werden Sie aufgefordert, eine Verknüpfung einzurichten. In diesem Fall bedeutet es einfach, sich über die Funktionsweise der Safari-Verknüpfung zum automatischen Scrollen zu informieren. Durch Antippen können Sie durch die nächsten blättern Weitermachen Und Bereit Wenn Sie kein Interesse haben, tippen Sie einfach auf die Schaltfläche Einrichtung überspringen. Die hinzugefügte Verknüpfung wird auf der Registerkarte „Meine Verknüpfungen“ der Verknüpfungs-App angezeigt.
So führen Sie die Safari-Auto-Scroll-Verknüpfung in Safari aus
Laufen Safari-App und navigieren Sie mithilfe des automatischen Bildlaufs zu einer beliebigen Webseite, die Sie lesen möchten. Tippen Sie nun auf Teilen KnopfSie finden es in der unteren Symbolleiste. Suchen Sie es dann auf dem Freigabeblatt und wählen Sie es aus Safari-Option für automatisches Scrollen.
Sie werden aufgefordert, eine automatische Scrollgeschwindigkeit auszuwählen. Sie können die Geschwindigkeit aus den Voreinstellungen auswählen. Sie können zwischen 5, 10, 20, 50, 75 oder 100 Millisekunden wählen. Wenn Sie beispielsweise 20 Millisekunden auswählen, bedeutet dies, dass die Seite alle 20 Millisekunden um ein Pixel gescrollt wird. Wenn Sie nicht wissen, welche Option Sie wählen sollen, beginnen Sie mit 50 Millisekunden. Wenn der Bildschirm zu langsam scrollt, ändern Sie die Einstellung auf 20 Millisekunden. Wenn zu schnell, reduzieren Sie die Geschwindigkeit auf 75 Millisekunden.
Wenn Ihnen keine der Voreinstellungen gefällt, tippen Sie auf „Benutzerdefiniert MS und PX“ und geben Sie Ihre eigenen Millisekunden- und Pixelwerte ein.
Nachdem Sie die Option ausgewählt haben, werden Sie aufgefordert, der Verknüpfung Zugriff auf die Website zu gewähren. Dieser Zugriff ist erforderlich, da die Verknüpfung JavaScript-Code in die Webseite einfügen muss, um das automatische Scrollen durchzuführen. Wenn Ihnen die Sicherheit am Herzen liegt und Sie alles unter Kontrolle haben möchten, können Sie den vollständigen JavaScript-Code in der Dokumentation der Verknüpfung nachlesen.
Sobald Sie Zugriff auf die Website gewährt haben, schließen Sie das Freigabeblatt und kehren Sie zu Safari zurück. Ihre Webseite beginnt automatisch nach unten zu scrollen. Wenn es zu schnell geht oder Sie einen bestimmten Abschnitt verpassen, können Sie mit dem Finger nach oben oder unten scrollen, das Scrollen wird jedoch mit der gleichen Geschwindigkeit fortgesetzt.
Erinnern: Diese Verknüpfung funktioniert im Safari-Reader-Modus nicht
So stoppen Sie das automatische Scrollen in Safari
Um das automatische Scrollen der angezeigten Seite zu stoppen, aktualisieren Sie sie einfach durch Berühren der in der Adressleiste sichtbaren Pfeilschaltfläche. Wenn Sie zur vorherigen Seite zurückkehren oder zur nächsten Seite wechseln, wird das automatische Scrollen deaktiviert.
So aktualisieren Sie die Safari-Auto-Scroll-Verknüpfung
Um die Safari-Verknüpfung zum automatischen Scrollen zu aktualisieren, starten Sie die Verknüpfungs-App und gehen Sie zur Registerkarte „Meine Verknüpfungen“. Tippen Sie dann auf die Verknüpfungskachel „Safari Auto Scroll“. Beim Start werden Sie über die Verknüpfung aufgefordert, auf RoutineHub zuzugreifen, um etwaige Updates herunterzuladen. Klicken Sie auf „OK“ und die Verknüpfung prüft, ob eine neuere Version verfügbar ist, und führt in diesem Fall ein Update durch.
Safari Plus-Verknüpfung oder wie Sie den Safari-Browser auf dem iPhone optimal nutzen können
Wie erstelle ich automatisch ein GIF aus einer Videodatei auf dem iPhone?
Wie stelle ich das iPhone so ein, dass es automatisch auf Lautsprecher umschaltet? Führung
Wie lösche ich den Suchverlauf in Safari auf dem iPhone auf drei verschiedene Arten? Führung
iOS 15 – Wie installiere ich Safari-Erweiterungen auf dem iPhone?
Wie entferne ich Werbung, Banner und andere Ablenkungen von Websites in Safari auf dem iPhone?
Wie blockiere ich Websites in Safari auf iPhone und iPad mit iOS 14? Wir geben Ihnen einen Hinweis
Wie öffne ich Safari-Fenster immer im privaten Modus? Mac, iPhone und iPad
So schließen Sie Seiten auf dem iPhone
So verbergen Sie App-Seiten auf dem iPhone-Startbildschirm mit iOS 14
Wie steuere ich das iPhone durch Neigen des Kopfes?
Wie viel spare ich durch den Kauf eines iPhone 12 in den USA?
Wie peppe ich ein Make-up-Foto auf dem iPhone auf? Eine Liste hilfreicher Apps aus dem App Store