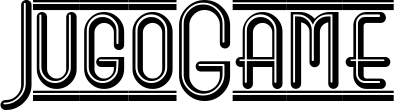Contents
Wenn Sie jemals Probleme hatten oder jemanden kennen, der Schwierigkeiten bei der Neuinstallation hatte Mac OS aufgrund eines „Fehlers beim Vorbereiten der Installation“ aufgetreten ist, beachten Sie bitte, dass die Ursache hierfür möglicherweise das war System Uhr.
Tatsächlich benötigt Apple manchmal, dass Ihr Mac genau weiß, wie spät es ist; Andernfalls kann es zu Problemen mit der iCloud-Synchronisierung kommen, Sie können sich möglicherweise nicht im App Store anmelden und Updates herunterladen oder sogar Ihr Mac stellt keine Verbindung zu den Servern von Apple her, wie wir in diesem Artikel sehen werden.
Es kann sein, dass diese Nichtübereinstimmung mit der offiziellen Zeit manuell in den Systemeinstellungen aufgetreten ist. Dies könnte jedoch auch auf ein Hardwareproblem zurückzuführen sein, da einige Macs über eine langlebige Batteriezelle verfügen, die dafür ausgelegt ist, die eingebaute Uhr am Laufen zu halten und andere Einstellungen beizubehalten.
Zeitkorrektur über Terminal
Wenn Sie versuchen, macOS neu zu installieren oder mit Ihrer Apple-ID auf Ihren FileVault-Wiederherstellungsschlüssel zuzugreifen, dies aufgrund des folgenden Problems nicht möglich ist …
Installation fehlgeschlagen
Beim Vorbereiten der Installation ist ein Fehler aufgetreten. Versuchen Sie erneut zu laufen.
…folgen Sie dann den folgenden Schritten:
- Starten Sie den Computer neu und öffnen Sie macOS Recovery, indem Sie die Tasten ⌘R gedrückt halten.
- Brechen Sie im Wiederherstellungsmodus den Installationsvorgang ab, gehen Sie zu Dienstprogramme und öffnen Sie Terminal.
- Geben Sie bei geöffnetem Terminal das Befehlsdatum ein und drücken Sie die Eingabetaste.
Das System muss eine Verbindung zu den Servern von Apple erzwingen, um die Uhrzeit zu aktualisieren; Wenn jedoch Uhrzeit und Datum falsch sind, verwenden Sie den obigen Befehl und das Datum, das Ihrer Region am nächsten liegt, um mit der Installation oder dem Upgrade fortzufahren. Beachten Sie dabei, dass gemäß amerikanischer Konvention der Monat vor dem Tag steht.
Die Idee besteht darin, jeweils die folgenden Informationen einzugeben:
Datum
Jede eckige Klammer muss durch eine zweistellige Zahl ersetzt werden. In meinem Fall wäre es beispielsweise am 11. September 2020, gegen 11:51 Uhr Ortszeit, der folgende Befehl: Denken Sie daran, nach Eingabe der Informationen die Eingabetaste zu drücken.
Datum 091111512020
In einigen Fällen müssen Sie möglicherweise einen Neustart durchführen, bevor Datum und Uhrzeit erkannt werden und Sie fortfahren können. Auch wenn es etwas verwirrend klingt, führt dies dazu, dass Ihr Mac zeitbasiert arbeitet, auch wenn die Genauigkeit nicht 100 % beträgt.
Einstellen der Uhrzeit in den Systemeinstellungen
Wenn Ihr Timing-Problem einfach ist (z. B. wenn Sie nicht versuchen, macOS oder etwas anderes neu zu installieren), können Sie es direkt in den Systemeinstellungen anpassen.
Öffnen Sie dazu die Systemeinstellungen über das Dock- oder Apple-Menü. Klicken Sie dann auf „Datum und Uhrzeit“. Vergessen Sie nicht, sicherzustellen, dass Ihr Mac mit dem Internet verbunden ist.



Stellen Sie sicher, dass auf der Registerkarte „Datum und Uhrzeit“ die Option „Datum und Uhrzeit automatisch anpassen“ ausgewählt ist. Für genauere Zeitzonendaten klicken Sie auf die Registerkarte „Zeitzone“ und wählen Sie die Option „Zeitzone automatisch anhand des aktuellen Standorts festlegen“ aus.
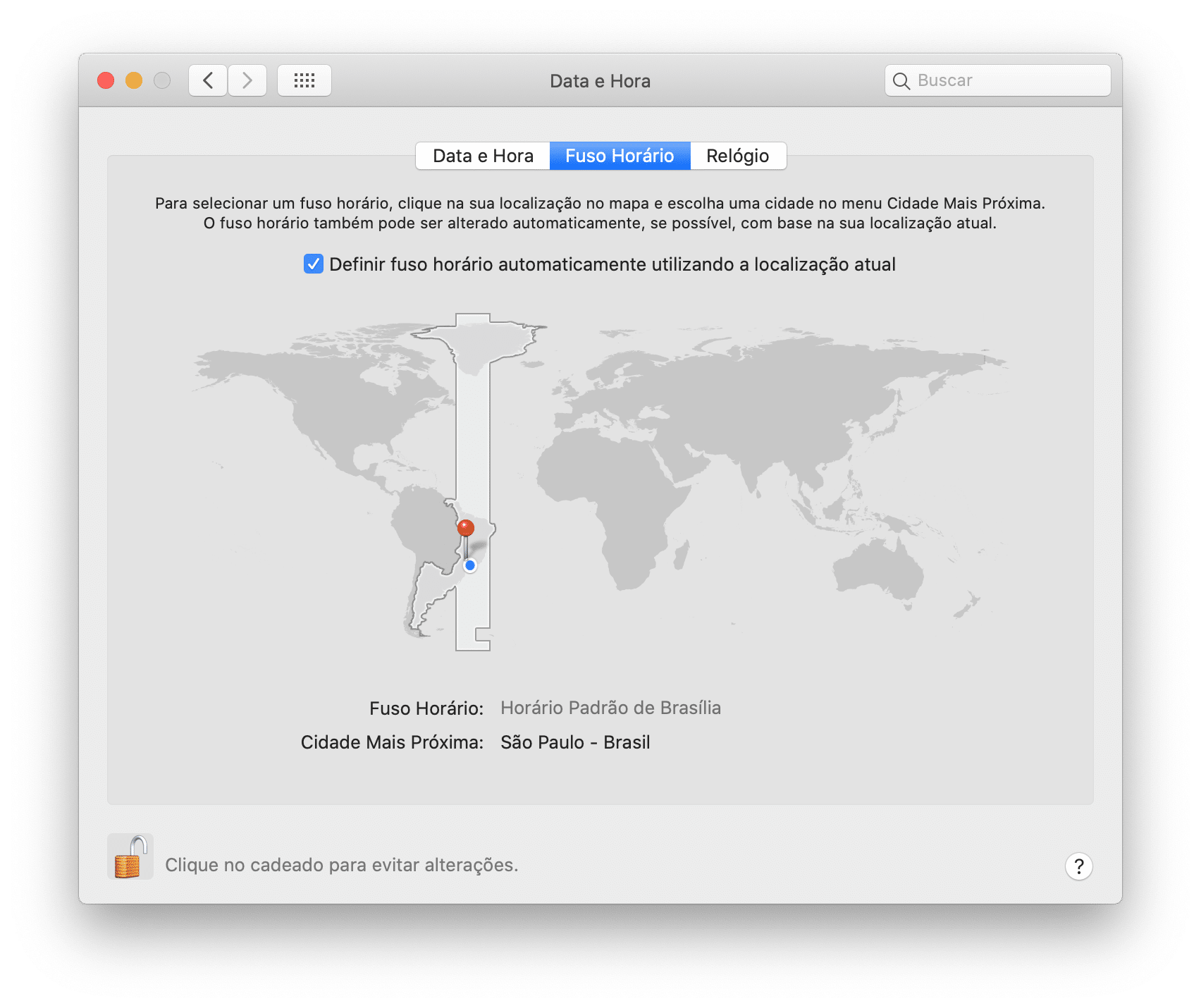
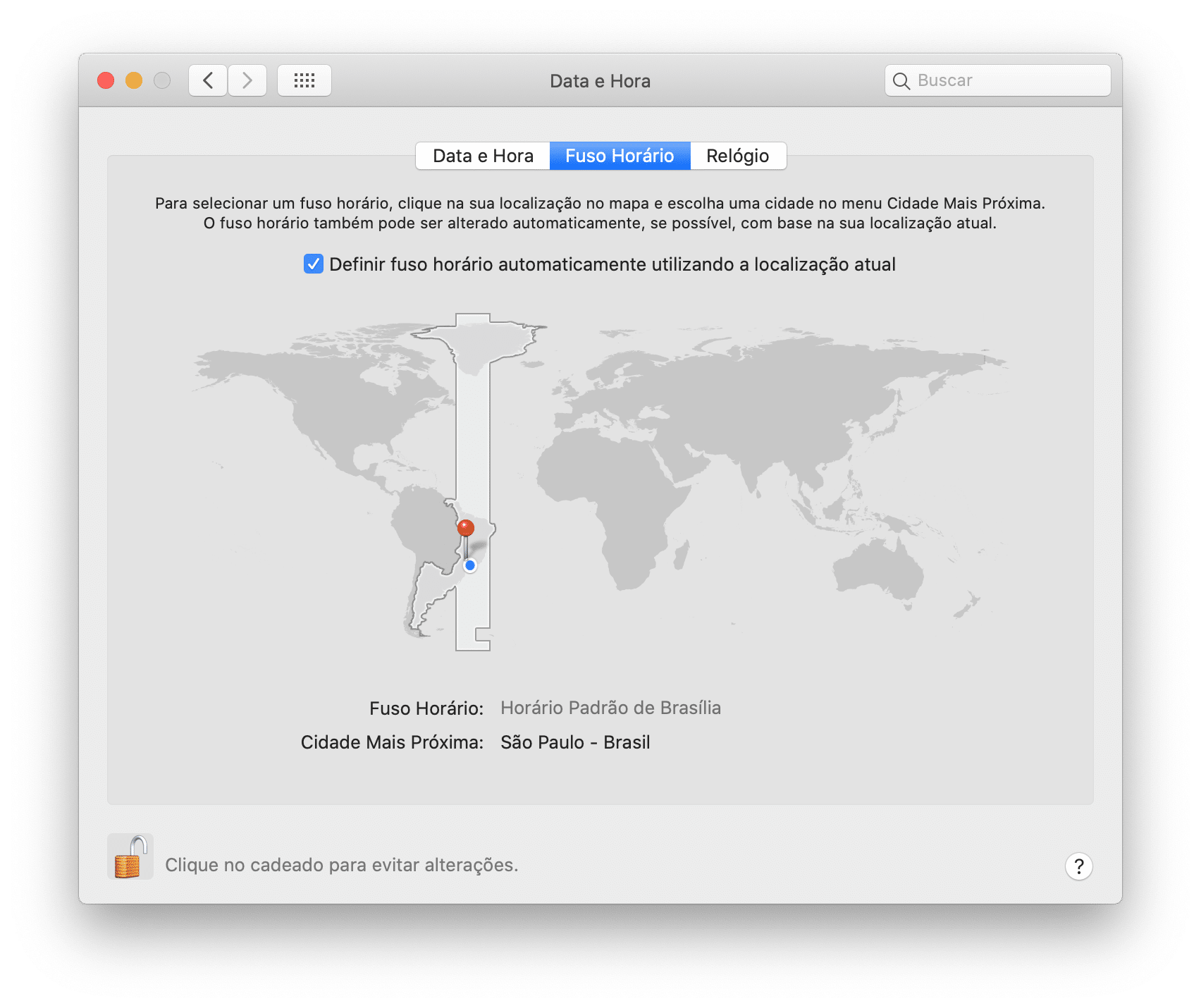
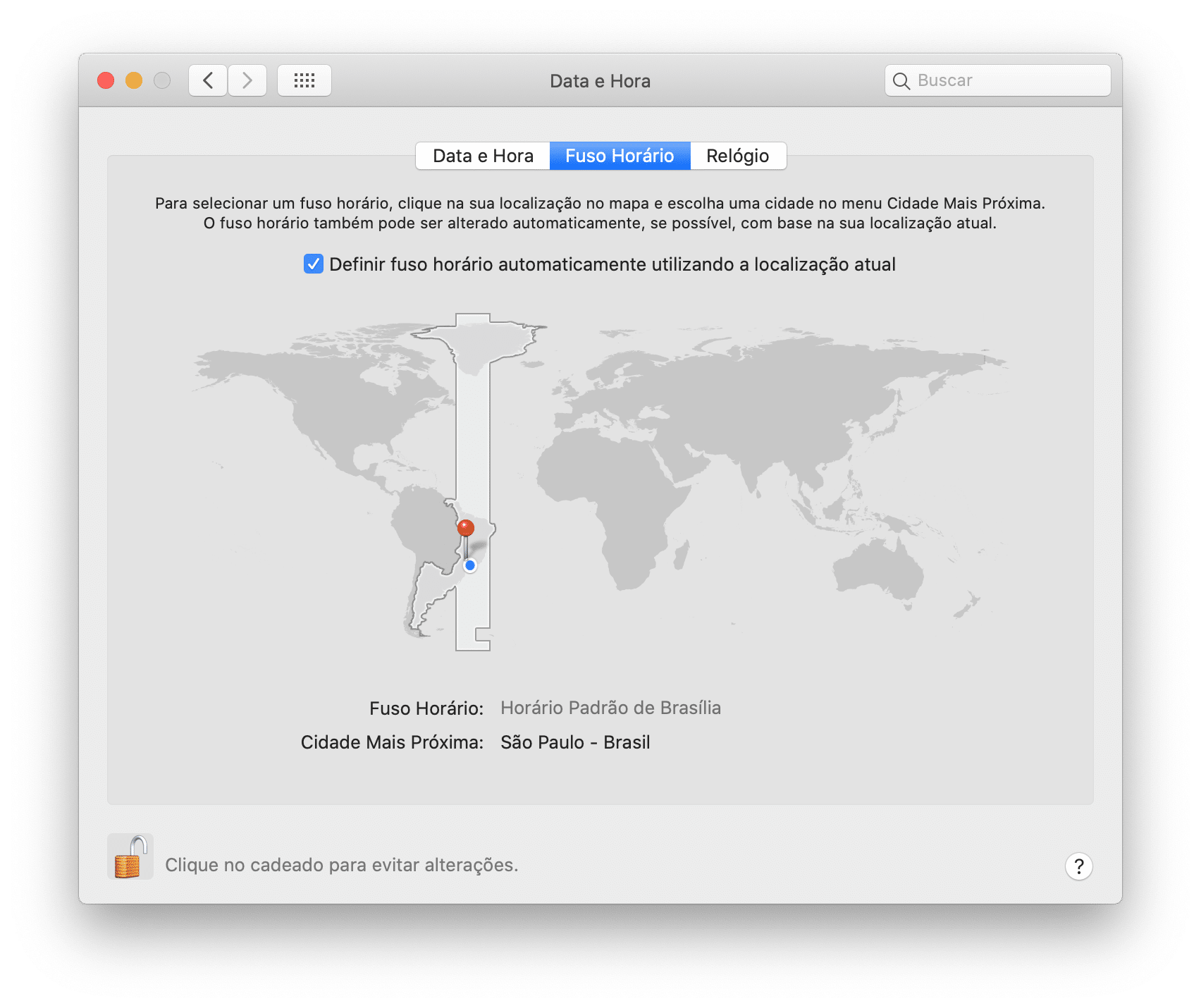
Wenn Sie nicht mit dem Internet verbunden sind, können Sie auf der Weltkarte manuell die Zeitzone auswählen, die der Stadt, in der Sie sich befinden, am nächsten liegt.
Wenn Ihr Mac außerdem angibt, dass er Ihren aktuellen Standort nicht ermitteln kann, kehren Sie zum Hauptmenü der Systemeinstellungen zurück und wählen Sie Sicherheit und Datenschutz » Datenschutz » Ortungsdienste » Systemdienste » Zeitzoneneinstellungen. 😉
Weitere Tipps für iOS/iPadOS, macOS, watchOS und tvOS finden Sie in unserem Tutorial-Bereich!
zusammenhängende Posts
iOS/iPadOS/tvOS 15.4, watchOS 8.5 und macOS 12.3 warten auf die Installation!
macOS – So ändern Sie die Größe von Symbolen im Launchpad
So legen Sie mit macOS Mojave auf älteren macOS ein dynamisches Hintergrundbild fest
Die erste Beta von macOS 10.13.5 ist bereits bei den Entwicklern
macOS Sonoma 14.2.1 behebt einen Fehler bei der Bildschirmfreigabe, der zufällige Fenster anzeigte
Entdecken Sie die 5 erstaunlichen Funktionen von macOS Sonoma, die Sie zuerst ausprobieren sollten!
macOS Big Sur 11.2.1 behebt Probleme bei der Systeminstallation
Ein Fehler in macOS Catalina 10.15.6 führt zu Abstürzen bei der Virtualisierung
Der Pro-Modus ist in der neuesten Betaversion von macOS Catalina enthalten
Liste der Änderungen in der zweiten Beta von iOS/iPad 15.4, macOS 12.3 und HomePodOS
Liste der Änderungen in der dritten Beta von iOS/iPad 15.4 und macOS 12.3
Löschen Sie Daten von der Festplatte, ohne das System in macOS Monterey zu löschen
Bei den macOS Big Sur-Versionen 11.1 und 11.2 treten Probleme auf
Apple veröffentlicht macOS Ventura 13.5.1 mit einem Fix für einen Fehler bei den Ortungsdiensten
Wie lade ich die öffentliche Betaversion von macOS Mojave herunter und installiere sie? Führung
Informationen zu drei neuen Mac-Computern in der Betaversion von macOS Big Sur