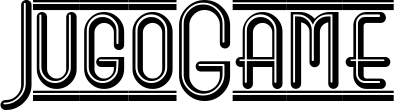Contents
Seit Sie Ihr iPhone gekauft haben, verwenden Sie regelmäßig Mail, die in iOS enthaltene Anwendung zum Verwalten von E-Mail-Nachrichten, und im Moment können Sie sich mit der von Ihnen getroffenen Wahl sehr glücklich und zufrieden fühlen. Es gibt jedoch eine Sache, die Sie einfach nicht aus der Hand legen können: alle verschiedenen Nachrichten, die Ihr Konto „verstopfen“, einzeln zu löschen. Es ist nicht gerade eine angenehme Erfahrung, Sie haben Recht, ganz zu schweigen von der enormen Zeitverschwendung, die damit einhergeht.
Erlauben Sie mir, Ihnen angesichts der Situation einen Rat zu geben: Warum ergreifen Sie nicht etwas? Alle E-Mails vom iPhone löschen gleichzeitig? Wie sagt man? Sie wussten nicht, dass es möglich ist? Nun, jetzt wissen Sie es und wenn Sie möchten, kann ich Ihnen erklären, wie es geht. Die Bedienung ist, das sage ich Ihnen gleich, auch für diejenigen, die sich, ein bisschen wie Sie, noch nicht als großer Experte für Technologien im Allgemeinen und Apple-Geräte im Besonderen betrachten, sehr einfach durchzuführen.
Damals? Wie wäre es, das Gerede endlich beiseite zu legen und Maßnahmen zu ergreifen? Ja? Großartig. Machen Sie es sich also bequem, schnappen Sie sich Ihr „Angebissener Apfel“-Smartphone und konzentrieren Sie sich sofort darauf, alles zu lesen, was unten berichtet wird. Ich bin mir sicher, dass Sie am Ende sagen können, dass Sie mit dem Gelernten sehr glücklich und zufrieden sind. Ah, fast hätte ich es vergessen … der Vollständigkeit halber zeige ich Ihnen auch, wie Sie ein bestimmtes E-Mail-Konto direkt vom iPhone löschen und wie Sie bei weiteren Zweifeln oder Problemen direkten Kontakt mit Apple aufnehmen können.
Index
- Löschen Sie alle E-Mails aus Mail
- Verschieben Sie alle Nachrichten in den Papierkorb
- Den Mülleimer ausleeren
- Löschen Sie sämtlichen Spam
- So löschen Sie alle E-Mails von Gmail iPhone
- E-Mail-Konten löschen
- Bei Problemen oder Zweifeln
Löschen Sie alle E-Mails aus Mail

Wie ich Ihnen bereits vor ein paar Zeilen erklärt habe, verfügt die Mail-App auf dem iPhone (aber auch auf dem iPad, wenn Sie interessiert sind) über eine spezielle Funktion, mit der Sie alle empfangenen, gesendeten, in Entwürfen gespeicherten E-Mail-Nachrichten usw. gleichzeitig löschen können.
Schauen wir uns also an, wie wir vorgehen müssen, um es auszunutzen. Nachfolgend finden Sie alles im Detail erklärt.
Verschieben Sie alle Nachrichten in den Papierkorb

Um alle E-Mails vom iPhone zu löschen, müssen Sie zunächst die E-Mail-Nachrichten, die Sie löschen möchten, in den Postfach verschieben.
Nehmen Sie dazu zunächst Ihr „iPhone“ und entsperren Sie es, um auf den Startbildschirm zuzugreifen und tippen Sie auf das App-Symbol. Post (der mit dem blauen Hintergrund und dem weißen Briefumschlag).
Sobald der App-Bildschirm erscheint, erweitern Sie (falls erforderlich) das Konto, das alle E-Mails enthält, die Sie löschen möchten (z. B Google), indem Sie auf drücken Pfeil die sich auf der rechten Seite befindet, und tippen Sie dann auf den Referenzabschnitt (z. B Eingang).
Wenn Sie mehr als ein Konto haben und nicht zwischen diesen unterscheiden möchten, können Sie auch direkt auf die Elemente am oberen Bildschirmrand drücken (z. B Eingehend), um alle Nachrichten einheitlich anzuzeigen.
Tippen Sie im nächsten Bildschirm auf das Element Bearbeiten Das ist oben rechts und drückt weiter Ball die Sie neben jeder Nachricht finden, so dass sie von Weiß zu Blau wechselt. Drücken Sie dann auf den Artikel Müll befindet sich unten rechts auf dem Bildschirm und das war’s.
Den Mülleimer ausleeren

Durch die Umsetzung der oben genannten Schritte konnten Sie alle empfangenen, gesendeten usw. Nachrichten in den Postfach verschieben. per E-Mail, die Sie löschen wollten. Dies bedeutet jedoch nicht automatisch, dass die betreffenden E-Mails endgültig gelöscht wurden. Dazu müssen Sie tatsächlich den Papierkorb leeren.
Gehen Sie dazu zum Hauptbildschirm der Mail-App, wie im vorherigen Schritt gezeigt, und erweitern Sie das Menü (falls noch nicht vorhanden) für das Referenzkonto, indem Sie auf drücken Pfeil Das ist rechts und stoppt bei der Stimme Korb.
Wenn Sie mehr als ein E-Mail-Konto haben und keine Unterscheidung zwischen diesen machen, tippen Sie direkt auf den Eintrag Korb die Sie oben auf dem Bildschirm finden, um alle Nachrichten einheitlich anzuzeigen.
Um den Vorgang abzuschließen und damit alle E-Mails dauerhaft vom iPhone löschen zu können, klicken Sie auf das Element Bearbeiten die Sie oben rechts finden, tippen Sie auf den Wortlaut Alles löschen Das befindet sich unten und bestätigt die getroffene Auswahl durch Drücken der roten Taste Alles löschen im Menü, das auf dem Bildschirm erscheint. Und voilà!
Löschen Sie sämtlichen Spam

Was Spam (Junk-Mail) betrifft, unterscheidet sich die Vorgehensweise zum Löschen aller E-Mails vom iPhone jedoch geringfügig von der oben beschriebenen. Auf jeden Fall nichts Kompliziertes. Jetzt erkläre ich dir alles.
Gehen Sie zunächst zum Hauptbildschirm der Mail-App, wie ich in den vorherigen Zeilen angegeben habe, und erweitern Sie das Menü (falls noch nicht geschehen) des Kontos, für das Sie handeln möchten, indem Sie auf tippen Pfeil rechts platziert. Drücken Sie dann auf den Artikel Unaufgefordert.
Tippen Sie im neuen Bildschirm, der geöffnet wird, auf den Wortlaut Bearbeiten oben rechts und dann auf den Link Alles löschen die sich am unteren Bildschirmrand befindet. Bestätigen Sie also Ihre Absichten, indem Sie den roten Knopf drücken Alles löschen im erscheinenden Menü. Hier ist es!
Notiz: Aus dem Spam-Ordner gelöschte E-Mail-Nachrichten werden, wie ich gerade angedeutet habe, dauerhaft aus Ihrem E-Mail-Konto gelöscht. Sie müssen also nicht wie bei „normalen“ E-Mails auf den Papierkorb zugreifen, um diese dauerhaft loszuwerden.
So löschen Sie alle E-Mails von Gmail iPhone

Würdest du Löschen Sie alle E-Mails von Gmail iPhone? In diesem Fall können Sie Ihr Gmail-Konto auf dem iPhone einrichten und dann über die App fortfahren Post Standard wie oben erläutert; Andernfalls können Sie direkt die offizielle Gmail-App verwenden, die im App Store verfügbar ist. Ich warne Sie jedoch, Sie müssen die Nachrichten manuell auswählen, da es keine Massenentleerung der Posteingangsfunktion gibt.
Um von der Gmail-App aus fortzufahren, melden Sie sich dort bei Ihrem Konto an, drücken Sie die Schaltfläche ☰ oben links und wählen Sie die aus Ordner wo sich die Nachrichten befinden, die Sie löschen möchten. Also, machen Sie ein langes Tippen Aktivieren Sie bei der ersten zu löschenden E-Mail die Kästchen für die anderen, um den Auswahlmodus zu aktivieren E-Mail zum Löschen und drücken Sie weiterMülleimer-Symbol.
In der Webversion von Gmail gibt es viel mehr Handlungsspielraum. Ich empfehle Ihnen daher, diese zu nutzen, indem Sie einen Blick auf meine Anleitung zum Löschen aller Nachrichten in Gmail werfen.
E-Mail-Konten löschen

Anstatt alle E-Mails vom iPhone zu löschen, wie ich in den vorherigen Zeilen angedeutet habe, möchten Sie wissen, wie Sie ein bestimmtes E-Mail-Konto von Ihrem iPhone entfernen und damit die zugehörigen Nachrichten lokal löschen können? Das ist natürlich machbar. Mal sehen, wie.
Nehmen Sie zunächst Ihr iPhone, entsperren Sie es, rufen Sie den Startbildschirm auf und drücken Sie auf das Symbol Einstellungen (der mit dem ingear), scrollen Sie dann leicht auf dem angezeigten Bildschirm und wählen Sie das Element aus Konten und Passwörter.
Wählen Sie im weiteren Bildschirm, der an dieser Stelle angezeigt wird, das Konto aus, auf das Sie eingreifen möchten, das dem Abschnitt beigefügt ist Konten Klicken Sie dann auf den Wortlaut Konto löschen. Bestätigen Sie also Ihre Absichten, indem Sie den roten Knopf drücken Vom iPhone löschen im erscheinenden Menü.
Wenn es sich bei dem Konto, bei dem Sie eingreifen möchten, um iCloud handelt, nicht um den Wortlaut Konto löschen das wirst du finden Du gehst raus, die Sie zweimal hintereinander drücken müssen. Bedenken Sie jedoch, dass Sie, wenn Sie den Dienst zur Verwaltung Ihrer Daten auf dem iPhone nutzen, durch das Verlassen des iCloud-Kontos nicht nur nicht alle über das entsprechende E-Mail-Konto empfangenen E-Mails sehen, sondern auch nicht die anderen verbundenen Daten.
Wenn Sie Ihre Meinung dann ändern, können Sie das gelöschte Konto jederzeit wieder hinzufügen, indem Sie auf gehen Einstellungen > Konten und Passwörterauf die Stimme drücken Konto hinzufügen die Sie im Abschnitt finden Konten Wählen Sie auf dem angezeigten Bildschirm aus der Liste den Kontotyp aus, den Sie hinzufügen möchten (z. B Google), um die automatische Konfiguration durchzuführen, oder indem Sie auf das Element drücken Andere um die manuelle Konfiguration durchzuführen, die angeforderten Daten bereitzustellen und sich schließlich dafür zu entscheiden, deren Verwendung auch für die E-Mail-Verwaltung zu aktivieren.
Wenn Sie, anstatt ein bestimmtes Konto dauerhaft von Ihrem iPhone zu löschen, einfach die E-Mail-Funktion deaktivieren möchten, gehen Sie zu Einstellungen > Konten und Passwörter und nachdem Sie im Abschnitt auf das Referenzkonto getippt haben Kontenzur Sprache bringen AUS den Schalter, den Sie neben dem Artikel finden Post und es ist geschafft. Es dauert im Grunde viel länger, es zu erklären, als es zu tun!
Dies ist auch beim iCloud-Konto möglich. Nachdem ich gegangen bin Einstellungen > Konten und Passwörter und nach dem Drücken auf die Stimme iCloud entsprechend dem Abschnitt Kontenlass es einfach angehen AUS den Schalter, den Sie neben dem Artikel finden Post und es ist geschafft.
Sollten Sie Bedenken haben, können Sie Ihre Schritte jederzeit zurückverfolgen, indem Sie es erneut aufrufen Hon den Schalter neben dem Artikel Post in den Bildschirmen oben. Die Änderungen werden sofort wirksam.
Weitere Einzelheiten zu den Schritten zum erneuten Hinzufügen eines E-Mail-Kontos auf dem iPhone und zur Verwaltung von E-Mail-Adressen auf dem iPhone finden Sie in meinem Tutorial zum Hinzufügen von E-Mails auf dem iPhone, in dem ich mit Ihnen über die Vorgehensweisen gesprochen habe in Frage kommen.
Bei Problemen oder Zweifeln

Haben Sie meine Anweisungen zum Löschen aller E-Mails von Ihrem iPhone befolgt, aber während des Vorgangs sind einige Probleme aufgetreten und Sie wissen nicht, wie Sie damit umgehen sollen? Gibt es noch andere Zweifel oder Probleme, die Sie „beschäftigen“ und zu denen Sie gerne weitere Informationen erhalten würden? Dann kann ich nichts anderes tun, als Ihnen zu raten, sich an die zu wenden Apple-Kundendienst.
Um dies zu erreichen, stehen Ihnen verschiedene Systeme zur Verfügung, die Sie unten aufgeführt (und erklärt) finden. Wählen Sie frei diejenige aus, die Ihrer Meinung nach für Sie am besten ist. Sie sind alle gleichermaßen gültig.
- Mit dem Telefon – Rufen Sie die gebührenfreie Nummer an 800 915 904 und folgen Sie den Anweisungen der Führungsstimme. Sie können (kostenlos) von Montag bis Freitag von 8:00 bis 19:45 Uhr anrufen.
- Über die Apple-Website – Stellen Sie eine Verbindung zur spezifischen Online-Support-Seite auf der Apple-Website her und klicken Sie aufiPhone-Symbol und folgen Sie dem vorgeschlagenen Verfahren, um die Art des aufgetretenen Problems anzugeben und Hilfe bei der Lösung zu erhalten.
- Über die Apple Support App – Laden Sie die Apple Support-App auf Ihr iPhone oder ein anderes iOS-Gerät herunter, starten Sie sie, stellen Sie eine Verbindung zu Ihrem Apple-Konto her und wählen Sie die aus Ihr iPhone Wählen Sie aus der Liste der Geräte, für die Sie Hilfe erhalten können, eine Liste mit verschiedenen Elementen aus. Klicken Sie auf das Symbol, das Sie interessiert, und befolgen Sie die Anweisungen.
- Über Twitter – Schreiben Sie auf das Konto @AppleSupport indem Sie ihm einen Tweet oder eine DM senden und die aufgetretenen Probleme spezifizieren. Sie sollten innerhalb kurzer Zeit eine Antwort von Apple erhalten.
- Über den Apple Store – Gehen Sie persönlich in einen Apple Store und bitten Sie die Mitarbeiter um Hilfe. Auf dieser Internetseite können Sie herausfinden, wo sich der nächstgelegene Anbieter befindet.
Wenn Sie der Meinung sind, dass Sie weitere Informationen zu den Schritten zur Kontaktaufnahme mit Apple benötigen, können Sie sich mein Tutorial zur Kontaktaufnahme mit Apple ansehen, in dem ich das Thema sehr ausführlich behandelt habe.
Apple-Anleitung: So löschen Sie Daten vom iPhone und der Apple Watch
So löschen Sie „Herzlichen Glückwunsch, Sie haben gewonnen“ auf dem iPhone
So löschen Sie andere auf dem iPhone
So löschen Sie das iPhone-Kalenderabonnement
So löschen Sie ein Ereignis aus dem iPhone-Kalender
So löschen Sie den iPhone-Kalender
So geben Sie Speicherplatz auf dem iPhone frei, ohne etwas zu löschen
So löschen Sie nicht originale iPhone-Displaynachrichten
So löschen Sie auf der iPhone-Tastatur gespeicherte Wörter
Wir warten alle auf das iPhone 12 und haben gerade neue Informationen zum iPhone 13 erhalten
Alle Versionen des iPhone 14 und iPhone 14 Pro verfügen über 6 GB RAM
Die neueste Kamera-App vom iPhone 11 Pro auf einem alten iPhone? NewCam-Rezension!
SIMLOCK mit iPhone 5S und 5C vom Netzwerk AT&T USA beim iPhone Service Szczecin BestyGame.pl
Wie übertrage ich große Videodateien vom iPhone auf das iPhone? Führung
Apple iPhone SE 4: Neues Design inspiriert vom iPhone 14!
Neues iPhone SE ab 2025: OLED-Bildschirm inspiriert vom iPhone 14