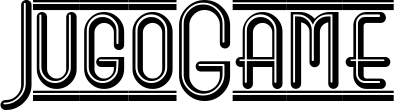Contents
Sie haben sich entschieden, Ihre Tagesaufgaben direkt in der App zu organisieren Kalender von dir iPhone, sodass Sie alles griffbereit haben. Sie verwenden zufällig auch externe Kalender, die Sie für geschäftliche oder schulische Angelegenheiten freigegeben haben, und finden diese Funktion sehr praktisch. Mit der Zeit haben Sie jedoch festgestellt, dass nicht alle Kalender, die Sie abonnieren, so nützlich sind. Tatsächlich gibt es sogar einige, an die Sie sich nicht einmal erinnern können, sie hinzugefügt zu haben, und die Ereignisse zeigen, die für Sie völlig irrelevant, wenn nicht sogar geradezu ärgerlich sind!
Aus diesem Grund haben Sie sich entschieden, einige der Kalender, die Sie nicht mehr nützlich finden, zu bereinigen und zu löschen. Das Problem ist jedoch, dass Sie so etwas noch nie zuvor gemacht haben und daher nicht sicher sind, wie Sie vorgehen sollen. So sind die Dinge doch, oder? Dann wissen Sie, dass Sie bei uns genau richtig sind!
Tatsächlich werden Sie es dank der Ratschläge, die Sie unten finden, leicht herausfinden So löschen Sie das iPhone-Kalenderabonnement und wie Sie sich von Ereignissen befreien, die für Sie irrelevant sind. Alles, was Sie tun müssen, ist, sorgfältig zu lesen, was ich Ihnen sagen werde, und es in die Praxis umzusetzen. Trotzdem kann ich Ihnen nur viel Spaß beim Lesen und viel Glück bei allem wünschen!
Index
- Vorabinformationen
- So kündigen Sie den Kalender auf dem iPhone ab
- So kündigen Sie den iPhone-Kalender vom Computer ab
- So löschen Sie Kalenderdaten auf dem iPhone
Vorabinformationen

Bevor ich es dir zeige So löschen Sie das iPhone-KalenderabonnementIch möchte Ihnen gerne weitere Informationen zu dieser Praxis geben.
Zunächst sollten Sie wissen, dass es nicht ungewöhnlich ist, dass Sie Kalender abonniert haben, von deren Existenz Sie nichts wussten. Ich möchte Sie jedoch darüber informieren Dies sind keine iPhone-Viren (die, wie in anderen Tutorials erklärt, sehr selten sind), aber von Spamdie neben E-Mails auch in externen, auf Ihrem Smartphone synchronisierten Kalendern vorhanden sein können.
Diese Art von Werbung stammt von weniger seriösen Websites, denen es gelingt, „Opfer“ unerwünschter Benachrichtigungen in Smartphones einzuschleusen. Mein erster Ratschlag ist daher, beim Surfen im Internet aufmerksam zu sein und unsichere Websites zu meiden und auf jeden Fall Anfragen zum Erhalt von Benachrichtigungen und Kalenderabonnements abzulehnen.
Falls Sie in Ihrem Kalender bereits Warnungen vor verdächtigen Ereignissen bemerkt haben, seien Sie auf jeden Fall nicht beunruhigt: Wenn Sie meinen Ratschlägen folgen, werden Sie dies auch tun können Spam-iPhone-Kalendereintrag löschen. Die Vorgehensweise unterscheidet sich im Übrigen nicht von der Löschung eines „legitimen“ Kalenders, beispielsweise eines Kalenders, in den Sie zu Studienzwecken eingeschrieben waren und den Sie nicht mehr benötigen, oder eines Kalenders, den Sie versehentlich erstellt haben und die Sie nun nicht mehr in Ihrem iPhone-Menü sehen möchten.
Kurz gesagt: Egal, ob Sie einen externen Kalender löschen möchten, den Sie wissentlich abonniert haben, einen Kalender, den Sie selbst erstellt haben, oder einen Spam-Kalender, von dessen Existenz Sie nicht einmal wussten, unten finden Sie alle Informationen, die Sie benötigen.
So kündigen Sie den Kalender auf dem iPhone ab

Wenn Sie es vorhaben Einen Kalender auf dem iPhone abbestellenÖffnen Sie die Anwendung Kalender durch Drücken des entsprechenden Symbols auf dem Bildschirm Heim des Smartphones und drücken Sie die Taste Kalender niedrig und zentral platziert.
Suchen Sie nun die Kalender das Sie entfernen möchten und klickt auf das Symbol (Die) neben seinem Namen platziert. Jetzt müssen Sie nur noch über den Bildschirm scrollen, bis Sie die Schaltfläche gefunden haben Kalender löschendann drücken Sie darauf.
Auf diese Weise haben Sie sich gerade von einem bestimmten Kalender abgemeldet und damit auch alle darin enthaltenen Informationen gelöscht. Wenn Sie Ihr iPhone höchstwahrscheinlich mit iCloud verknüpft haben, wird der vom „iPhone“ gelöschte Kalender auch aus iCloud und allen anderen Geräten gelöscht, die mit derselben Apple-ID verbunden sind.
Das Gleiche gilt, wenn Sie sich entschieden haben, einen von Google Kalender oder einem anderen cloudbasierten Kalenderdienst synchronisierten Kalender mit Ihrem „iPhone“ zu synchronisieren.
Alternativ können Sie über Ihre iPhone-Einstellungen alle mit einem bestimmten Konto verknüpften Kalender löschen. Dann öffnen Sie sie Einstellungenindem Sie auf das Symbol in der Form drücken Gang auf dem Bildschirm vorhanden Heimgeh hinauf Kalender und dann hoch Konten.
Jetzt müssen Sie nur noch die Taste drückenKonto zum Entfernen (z.B Google Mail) und anschließend den i-Hebel deaktivieren Kalender. Wenn Sie alternativ das Konto vollständig vom iPhone löschen möchten (einschließlich aller damit verbundenen E-Mails, Kontakte usw.), drücken Sie Konto löschen.
So kündigen Sie den iPhone-Kalender vom Computer ab

Wenn Sie möchten, können Sie die mit Ihrem Kalender verknüpften Kalender anzeigen und verwalten iCloud-Kontenund somit auch mit Ihrem iPhone synchronisiert sind Computer.
Sie müssen lediglich eine Verbindung zur iCloud-Site herstellen und sich mit Ihrer iCloud-Site anmelden Apple ID (dasselbe, das mit dem „iPhone“ verknüpft ist, und klicken Sie dann auf das Symbol Kalender und warten Sie, bis die Seite geladen ist.
Um einen bestimmten Kalender zu entfernen, klicken Sie auf die Schaltfläche Bearbeitenbefindet sich unten links und identifiziert die Kalender innerhalb des dafür vorgesehenen Abschnitts entfernt werden Anmeldungen (befindet sich seitlich links) und klicken Sie auf das rote Symbol (-) neben seinem Namen platziert. Das Spiel ist fertig!
Falls Sie eine haben MacIch möchte darauf hinweisen, dass Sie über die Anwendung auch iCloud-Kalenderabonnements verwalten können Kalenderindem Sie auf das entsprechende Symbol im Inneren klicken Docks (Vorausgesetzt natürlich, Sie haben iCloud auf Ihrem Mac aktiviert, ansonsten wirken Sie nur auf Kalender, die lokal auf dem Mac verwendet werden).
Um fortzufahren, müssen Sie nur Folgendes tun: Rechtsklick auf der Kalender Sie löschen möchten und wählen Sie den Eintrag aus Löschen (oder Abbestellen) aus dem Menü, das Ihnen vorgeschlagen wird. Anschließend müssen Sie dies bestätigen und fertig.
Bisher haben wir über mit iCloud verbundene Kalender gesprochen. Wenn Sie jedoch beispielsweise synchronisierte Kalender mit anderen Cloud-Diensten auf Ihrem iPhone hatten Google KalenderSie müssen über ihre Web-Panels handeln.
Im Fall von Google Kalender müssen Sie bei Beibehaltung dieses Beispiels eine Verbindung zur Hauptseite des Dienstes herstellen, sich bei Ihrem Google-Konto anmelden (dem gleichen, das Sie auf dem iPhone konfiguriert haben) und auf das Menü von zugreifen EinstellungenWählen Sie das entsprechende Element aus dem angezeigten Menü aus, indem Sie auf klickenZahnrad-Symbol (oben rechts).
Wählen Sie auf der nächsten Seite die aus Kalender den Sie löschen möchten, über das Menü Einstellungen für meine Kalender Scrollen Sie auf der Seite, die Sie in der linken Seitenleiste sehen, nach unten und klicken Sie auf die Schaltfläche Löschen.
So löschen Sie Kalenderdaten auf dem iPhone

Wenn es Ihre Absicht ist Kalenderdaten auf dem iPhone löschenIch teile Ihnen mit, dass dieser Vorgang automatisch erfolgt, wenn Sie den Kalender selbst löschen. Möglicherweise möchten Sie es jedoch einfach VERSTECKEN den Kalender und damit seine Daten aus der Hauptliste. Dieser Vorgang ist sehr einfach und ermöglicht es Ihnen, die Daten in einem bestimmten Kalender unsichtbar zu machen.
Öffnen Sie dann die Anwendung Kalenderdurch Drücken des entsprechenden Symbols auf dem Bildschirm Heimdann drücken sie die taste Kalender (unten in der Mitte platziert) und entfernen Sie die Tick neben dem Namen des Kalenders platziert, der ausgeblendet werden soll.
Wenn Sie also zum Kalender auf Ihrem iPhone zurückkehren, werden Sie feststellen, dass alle Daten und Ereignisse, die Sie ausblenden wollten, nicht mehr sichtbar sind. Ganz einfach, oder?
So löschen Sie „Herzlichen Glückwunsch, Sie haben gewonnen“ auf dem iPhone
So löschen Sie alle E-Mails vom iPhone
So löschen Sie andere auf dem iPhone
So löschen Sie ein Ereignis aus dem iPhone-Kalender
So löschen Sie den iPhone-Kalender
So geben Sie Speicherplatz auf dem iPhone frei, ohne etwas zu löschen
So löschen Sie nicht originale iPhone-Displaynachrichten
Apple-Anleitung: So löschen Sie Daten vom iPhone und der Apple Watch
So löschen Sie auf der iPhone-Tastatur gespeicherte Wörter
Apple stellt das iPhone 11, iPhone 12 Mini, iPhone 13 Pro und iPhone 13 Pro Max ein
Zerbrochenes Gehäuseglas beim iPhone 12 / iPhone 12 Pro / iPhone 12 Mini / iPhone 12 Pro Max
iPhone 5s vs. iPhone 5c vs. iPhone 4s – iPhone-Vergleich
iPhone 11 vs. iPhone 11 Pro – liegt das „billige“ iPhone weit hinter seinem größeren Bruder zurück?
Das iPhone 7s Plus ist im Vergleich zu iPhone 7 und iPhone 8 riesig
Das iPhone SE 3 könnte das letzte iPhone sein, das mit einem LCD-Bildschirm ausgestattet ist
Vergessen Sie das iPhone 15 Pro – Gerüchte über das iPhone 16 Pro tauchen bereits auf!